Integrating Slack with Uptrends allows you to send alerting messages to your Slack channels. Each integration for Slack you define can send alerts to a different channel, and you can assign multiple integrations for Slack to a single alert escalation. Setting up the integration requires you to take two steps:
- Setting up the integrations in Uptrends
- Adding the integrations to an alert definition in Uptrends
Curious to see what you’ll get when this integration has been set up? Below, you can view an example of what the integration looks like in a Slack channel. Read on for detailed instructions on how to set up integrations for Slack!
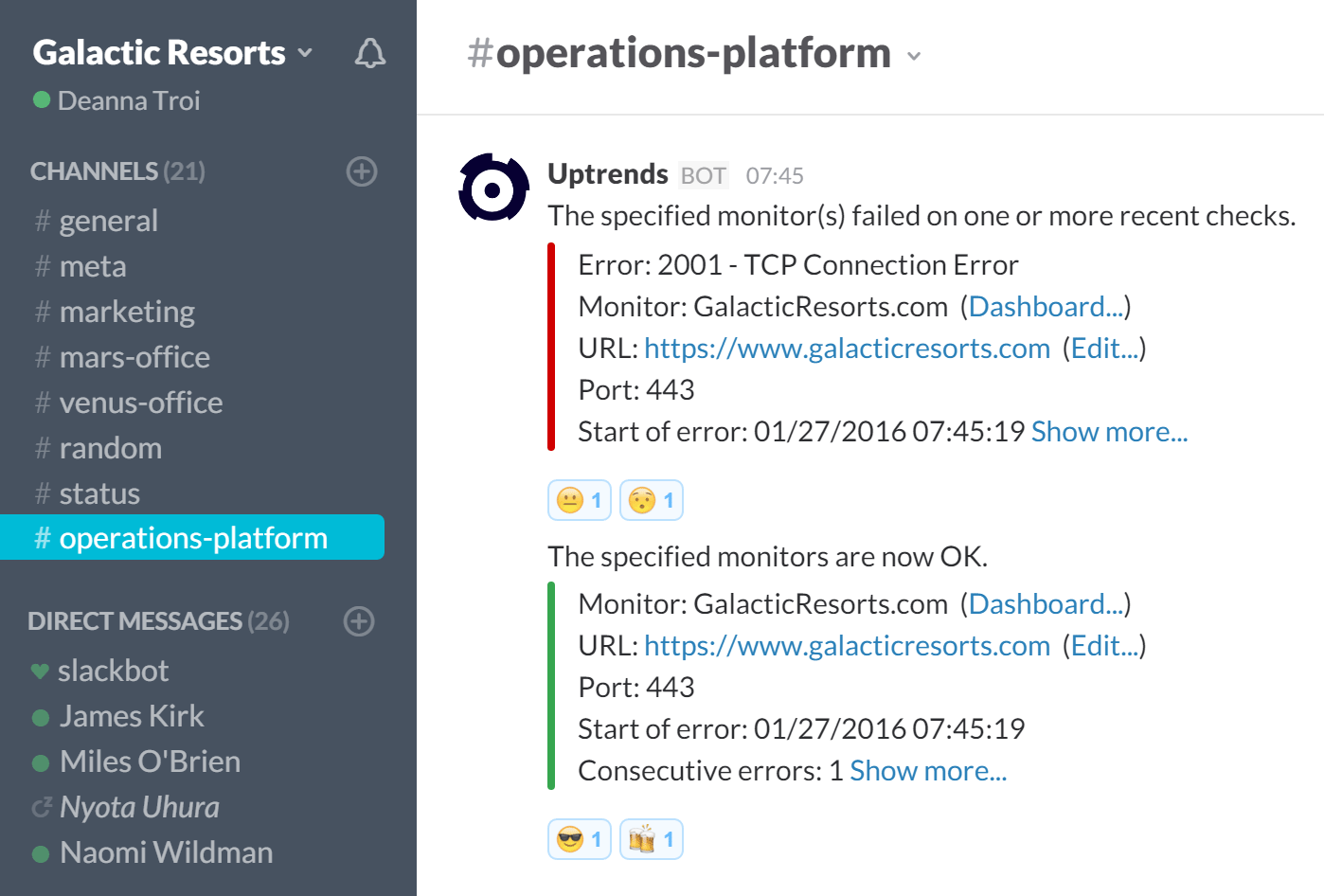
1. Setting up the integration in Uptrends
Adding integrations for Slack to Uptrends requires that you have a Slack account. You’ll need to log into the account before or during setup. To set up an integration:
- Navigate to in the main menu to open the Integrations page. The Integrations page contains the integrations that you’ve defined in Uptrends. Initially, you will find this panel empty.
- Click the button in the top right corner to open the page.
- Select Slack for your Integration type.
- Click the Add to Slack button and choose the team and Slack channel.
- Click to return to the Integration setup page.
- Enter a name for this integration in the Integration name box.
- Click the button in the lower left corner. After saving, you’ll see your new integration for Slack on the Integration page.
- Continue adding new integrations if you need to send messages to multiple Slack channels.
2. Adding the integration to an alert definition in Uptrends
An integration definition on its own does nothing. You need to attach it to one or more escalation levels to receive alerts through the integration. To attach an integration definition to an escalation level:
- Navigate to the desired alert definition in Uptrends (Alerts > Alert Definitions).
- Click to open an existing definition or create a new one using the button on the top right.
- Click an Escalation level tab. Read the knowledge base article Alert escalation levels to learn how escalations work.
- Select the checkboxes for your integration definitions in the Alerting by integrations section.
- Click when finished.
And that’s it! You’ve successfully set up an integration for Slack.
As always, if you have any questions, please reach out to our support team .