You probably don’t want to be alerted when your servers, websites, or web services are down for planned maintenance. Let’s say you have a consistent time in which your team performs routine maintenance on your company website, web servers, or web service. During that time, availability and performance can be affected, and your monitors may trigger alerts.
Maintenance periods
By setting up a maintenance period for your monitors, you can configure the specific dates and times in advance, and decide whether to disable your alerts or the monitors temporarily to avoid receiving errors:

When scheduling a maintenance period, you can choose the recurrence you’ll need. Periods can be configured one-time only, or on a daily, weekly, and monthly interval. Or, if your servers are scheduled to be periodically off-line on the last day of the month, you can manage the number of alerts you’ll receive on this date. Check out recurrency on the last day of the month for more details.
Note that when setting up the maintenance period the time and date of your main Uptrends account are used. Any date and time of the local computer (where you are editing the maintenance period) are ignored. This simplifies things when you are working with operators in different time zones as the maintenance periods will be based on the Uptrends account time/date only.
Create maintenance period
You create maintenance periods on a per-monitor basis. To schedule your planned maintenance:
- Go to
- Click to select and open the monitor settings for the monitor scheduled to have maintenance.
- Click on the tab Maintenance periods
- Click the button.

- Optionally add a description for your maintenance period.
- Set the Recurrence type (once, daily, weekly, monthly).
- Set the From and Until dates and times. These options change based on your Recurrence choice in the previous step.
- Choose between disabling just the alerts or disabling the monitor completely from the Maintenance Type list.
- Click the button.
- Click the button in the bottom left to save the changes you just made to the monitor settings.
Disable alerts or disable the monitor entirely
The Add maintenance period setup window lets you choose a Maintenance type; Disable notifications only or Disable monitoring entirely.
- If you select disabling all notifications, monitoring will continue and occurring errors will still be displayed in the event log, but no alerts will be sent.
- If you choose to disable the monitoring entirely, no monitoring takes place and thus no errors will be logged, and no alerts will be generated.
Recurrence on the last day of the month
To set up a maintenance schedule that recurs on the last day of every month:

- Create a new maintenance period as described above.
- Select Monthly in the Recurrence drop-down menu.
- Select 31 in the On day drop-down menu and click
- Click the button to save the changes you just made to the monitor settings.
Efficiently configure maintenance routines by using monitor templates
Suppose you want to schedule maintenance for multiple monitors at once, you can use a Monitor Template .
Maintenance periods overview
If you want to review the maintenance periods you or a coworker created earlier, go to Account Setup > Maintenance periods, or click Select all similar periods in the monitor’s Maintenance periods tab.
The Maintenance periods overview lists all maintenance periods in your account to review, delete unwanted periods, and perform clean-ups. You can use the monitor filter to make your selection more specific.
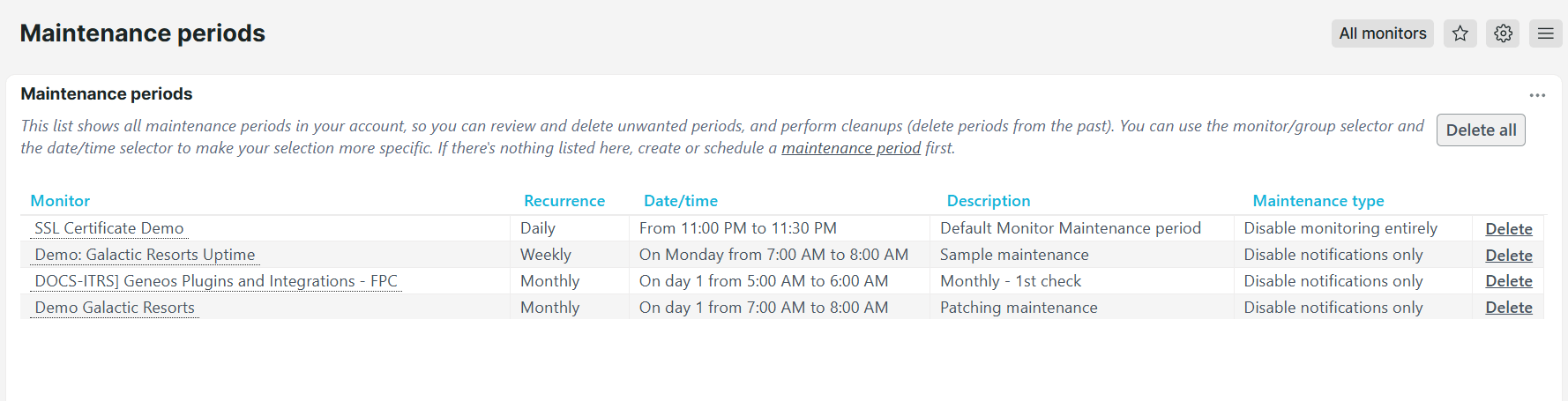
By default, the Maintenance periods displays one-time events. For a view of the other types click the settings button in the upper right-hand corner and select Recurring periods.
Clean up past maintenance periods
- Select one time periods or recurring periods by clicking the settings button in the upper right-hand corner and click .

- Click the button.
- The Clean up dialog window will display the number of periods that are in the past.
- Click to delete all selected past events.
Delete all maintenance periods
Delete all maintenance periods that are currently listed:
- Select one time periods or recurring periods by clicking the settings button in the upper right-hand corner and click .
- Click the button.
- The Delete all dialog window will display the number of periods that are selected and will be deleted (all periods are selected and will be deleted).
- Click to delete all maintenance periods.