With Uptrends it has never been easier to monitor the uptime or performance status of any website, server, or web service. But what if you want to monitor a series of services, and set them up quickly? Enter: Monitor templates.
A monitor template is a tool that can be used to add certain settings, like error conditions, checkpoints, and maintenance periods, to groups of monitors. Think of them as a way of duplicating monitor configurations, rapid-fire.
Why are monitor templates useful?
If you are creating a series of monitors that follow the same error condition ruleset, checkpoints for monitoring, or maintenance periods, manual configuration can take quite a lot of time and effort. By using a monitor template, you can minimize the time and effort it takes to add specific settings to monitors, and get back to what you do best.
How do I create a monitor template?
- Go to .
- At the top right corner of the screen, click the button.
- You can now customize your template settings:
- Set a name for your monitor template.
- Under monitor settings, you have an option to input load time limits to generate an error when the server’s response is slower than this duration. Likewise, you can select a user agent to identify the user’s browser type and operating system which will be sent to the server during HTTPS requests. By default, the user agent is set to Keep unchanged.
- Under checkpoints , use the checkboxes to determine the locations you want to monitor from.
- You may also add maintenance periods and setup its recurrence.
- When you’re done, click the green button.
You can now apply your saved monitor templates to any existing monitor using two options. The first option is to update a single monitor or perform bulk updates to multiple monitors via the menu. The second option allows you to directly apply a template from your current monitor via the screen. See step-by-step instructions below to know more about applying monitor templates.
Applying a monitor template
To generally apply a template to a single monitor, or make bulk updates to multiple monitors at once;
- Go to .
- Find the right monitor template in the list, and click Apply.
- Select the individual monitor(s) or monitor group(s) to which you wish to apply the template.
- Click the button.
This will apply the specified settings to the selected monitor(s)/monitor group(s).
Applying a monitor template using the monitor editor screen
To apply a template directly from your current monitor;
- Go to .
- Click the monitor name you wish to apply the template to.
- At the bottom part of the monitor editor page, click the button.
- In the Apply template dialog, select which monitor template you want to apply from the dropdown menu. All the available sections from your chosen template will then be displayed. You can use the checkboxes to either apply or skip individual sections. Disabled checkboxes indicate that the template does not contain any settings for that section.
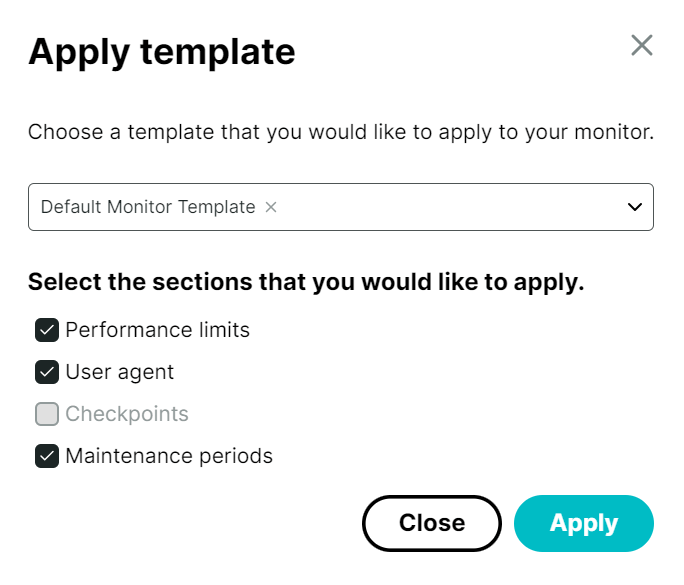
- Click the button to confirm changes to your current monitor.