The transaction action of type Adjust variable content allows you to change the value of a variable that was set in a Test element content action within a transaction monitor’s step. The adjustment is done using regular expressions (RegEx). Changing a variable value could be handy if you want to use only part of or a adjusted part of the value that was derived from a page element.
Defining the variable
For more information on how to set up a transaction variable, please see our knowledge base article on Using transaction variables .
Adjusting the variable
The second part is to add an Adjust variable content action to the step:
-
Open the transaction monitor that you want to change.
-
Go to the Steps tab.
-
Open the step where you want to change a variable.
-
Click the Add action button.
-
From the list of Control actions, choose the Adjust variable content action and click the button to add the action to the step.
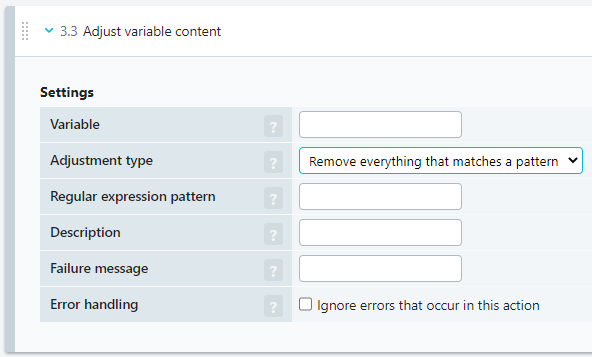
The values for Variable, Adjustment type, and Regular expression pattern are mandatory. The other settings are optional.
-
Fill in the variable name using the format
{{name}}. The name has to be spelled exactly as when you were Defining the variable . The name is case sensitive. -
Choose the Adjustment type, which can be
- Keep everything that matches a pattern — to extract a value from the variable that matches the Regular expression pattern value
- Remove everything that matches a pattern — to extract everything but the part that matches the Regular expression pattern value -
Enter the regular expression (RegEx) that should be used to adjust the variable. As an example, if the value of the variable originally is “Your order number is 12345” and given that your order number is always five digits long, you could change the variable to the order number only by using the Keep everything that matches a pattern setting in combination with the regular expression
\d{5}as the Regular expression pattern which will find five digits in a row. -
Make sure that the adjustment of the variable happens after setting the variable. You can drag and drop the actions within a step, should this be necessary.
-
Click the button to save all changes.
The adjusted variable value is now available in all consecutive actions and steps until the end of the transaction. To refer to the variable, use the original name ({{name}}) that you have given when defining the variable. Check out the information about the Set action to learn how to use the variable for setting a value in another step or action.