There’s an RSS feed available for this changelog.
Below you find all information on the latest features that were implemented in Uptrends. However, you may have suggestions for new features yourself and also be interested in testing our new features before they are officially released. Go to
- Feature request to read more about how to submit your request.
- Beta programs to find out about features that are in the beta phase and to register for the program.
This page contains the general changelog. Note that there are other logs available:
- The API changelog that has information on changes in Uptrends' API.
- The Incident log with information on (past) service outages or problems.
October 2025
#Support for Terraform in Uptrends
Uptrends now provides integration with and support for Terraform, a powerful Infrastructure as Code (IaC) tool. Use the itrs-uptrends Terraform provider to easily manage your entire Uptrends monitoring setup, including monitors, alerting configurations, and other resources using code. For more information, refer to our knowledge base article.

#Private locations now support Linux-based environments
Private locations let you securely monitor your internal websites and services that are inaccessible to Uptrends' public checkpoint locations.
They can now run on Linux-based hosts across a wide range of distributions. Ensure that all prerequisites are met and simply follow the installation guide to get started.
All monitor types are supported except Postman API monitors.
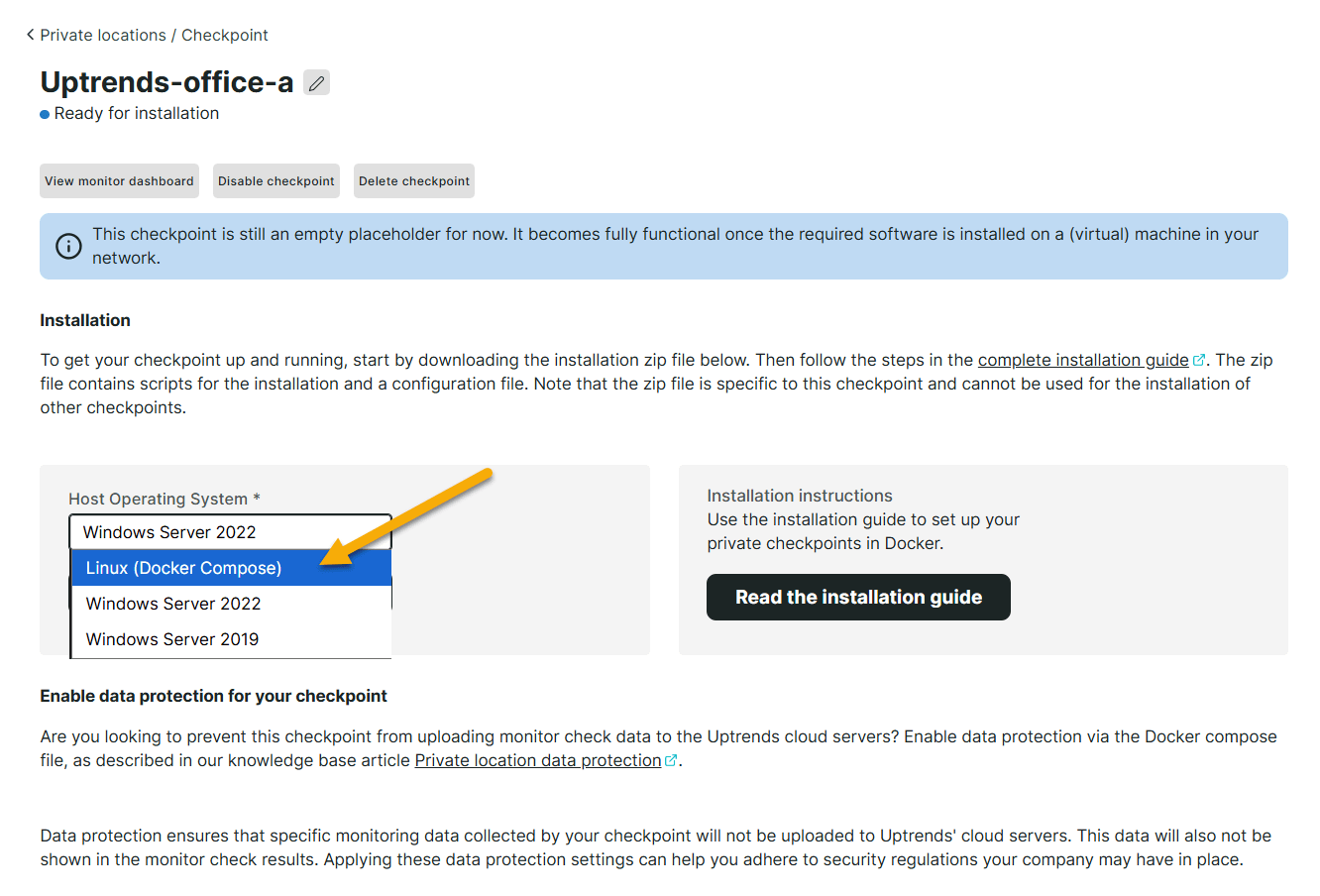
September 2025
#HTTPS monitors now support the latest Edge and Chrome user agents
It is now possible to select the latest Edge and Chrome versions in the User agent settings for HTTPS monitors. This allows you to automatically send the latest browser and operating system information during HTTP requests, without having to manually set the value.
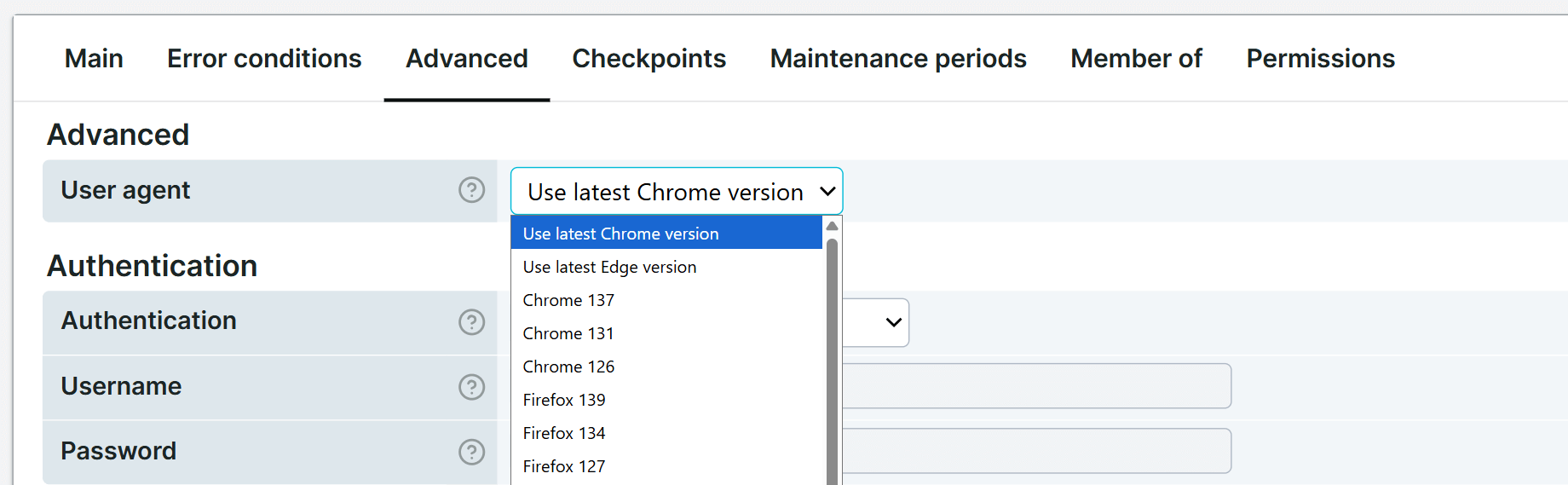
#Track your custom metric performance with minimum, average, and maximum values
The Custom metrics list and chart now display the minimum and maximum values, alongside the average values already available for each metric. These values are color-coded and plotted on the diagram, making it easier to spot trends and compare performance over time.
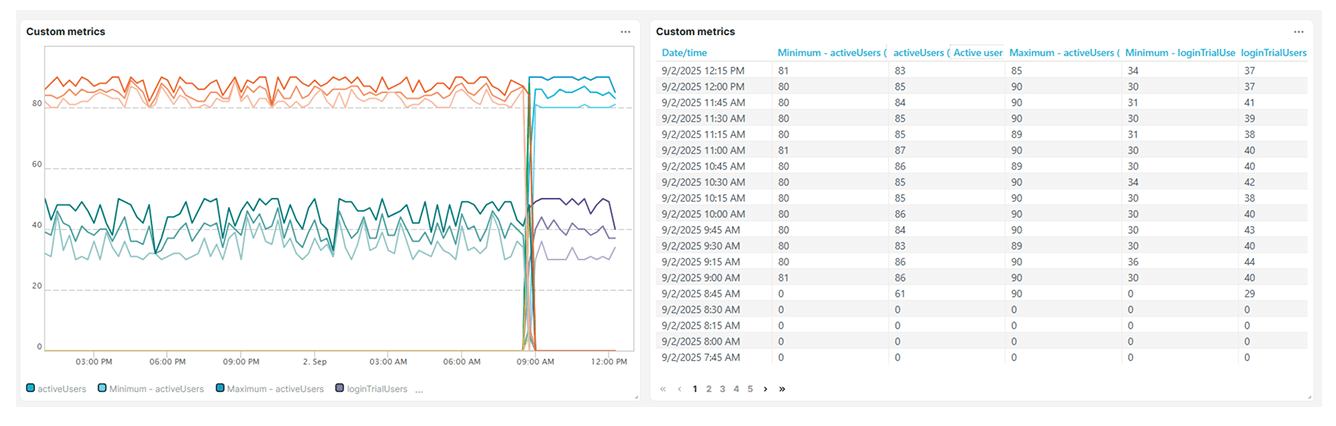
#Monitor templates can now be filtered
Monitor templates can now be filtered by name for easier access. For more information, refer to the Monitor templates knowledge base article.
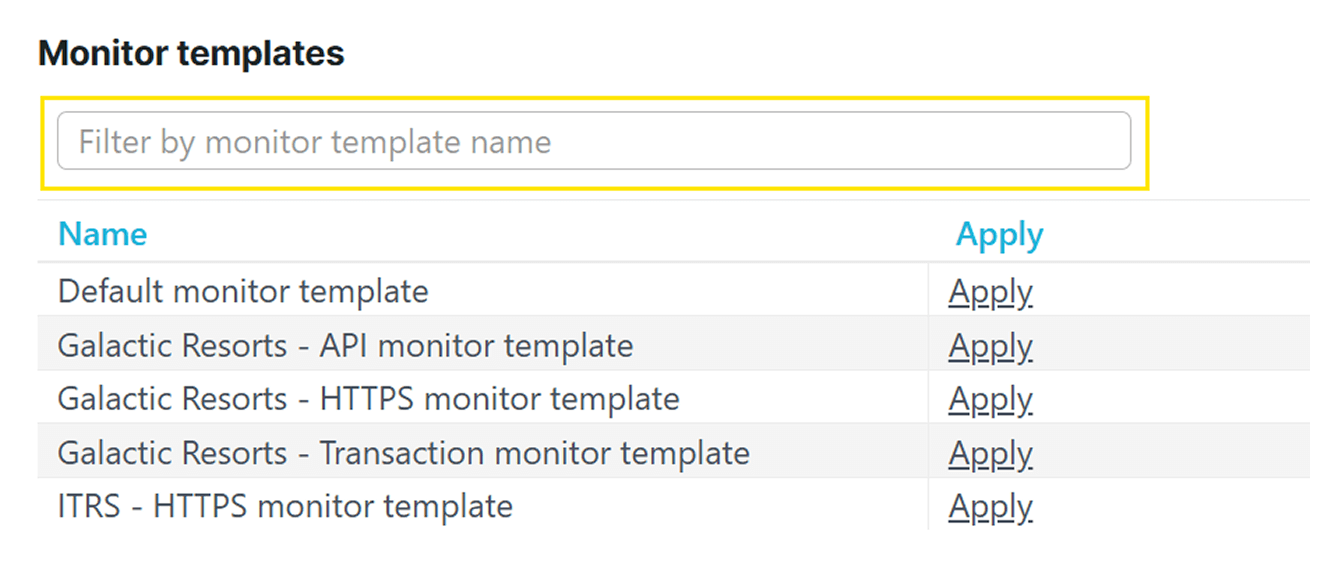
August 2025
#HTTPS monitors now support additional TLS and HTTP versions
HTTPS monitors now support TLS 1.3, HTTP/2, and HTTP/3 versions, enhancing security and performance for monitored endpoints.
When you select any of these options, only checkpoints that are capable of supporting these versions will be available for use. Alternatively, you can select Negotiate to enable the client and server to automatically negotiate for the HTTP version to use, preferring HTTP/2 over HTTP/1.1.
While support for HTTP/3 is available, it is not currently recommended for use due to compatibility and stability limitations.
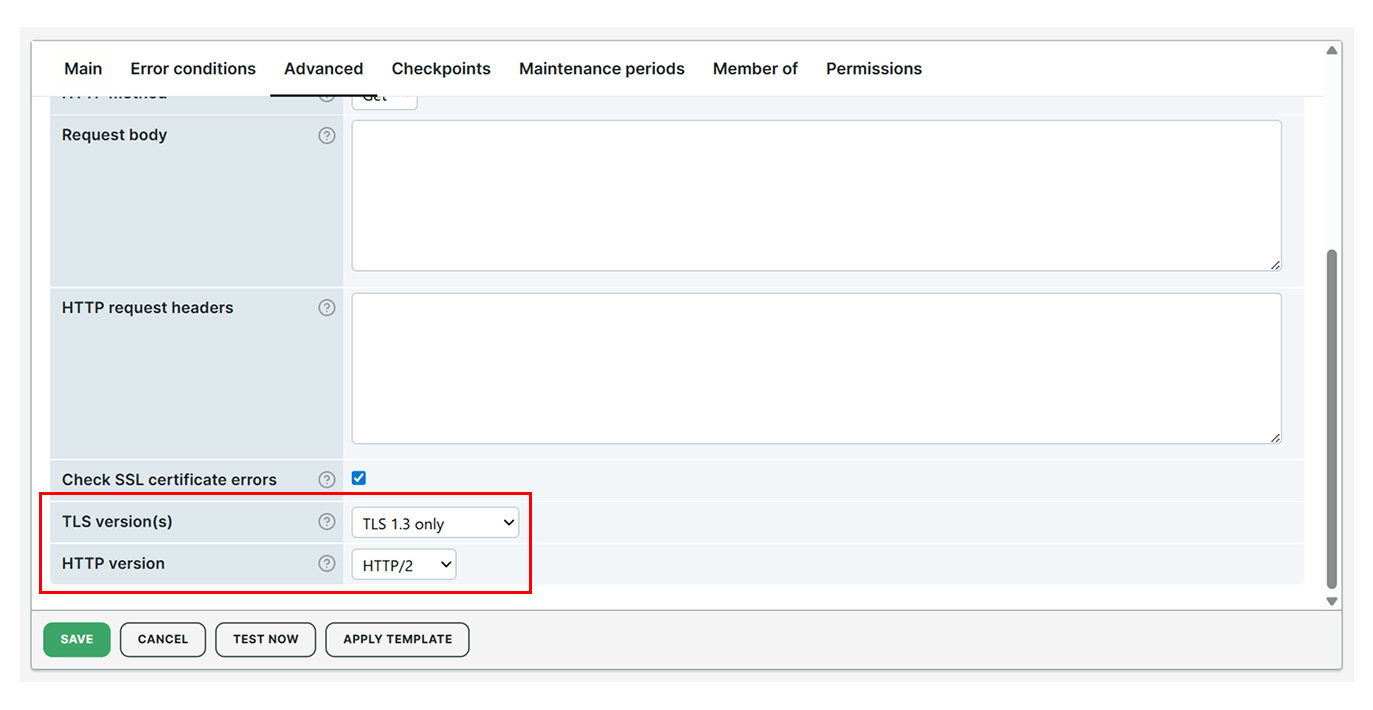
#Postman API monitors now auto-retrieve and display collection variables
When you import a Postman collection that uses variables like {{VariableName}} in requests, scripts, or environments, the
Postman API monitor now automatically detects and displays these variables as
pre-defined monitor variables. You can easily populate their values either through plain text or using the
Vault. This is helpful when authenticating with APIs that require a username, password, or secret key.
This behavior also works similarly to Multi-step API variables.
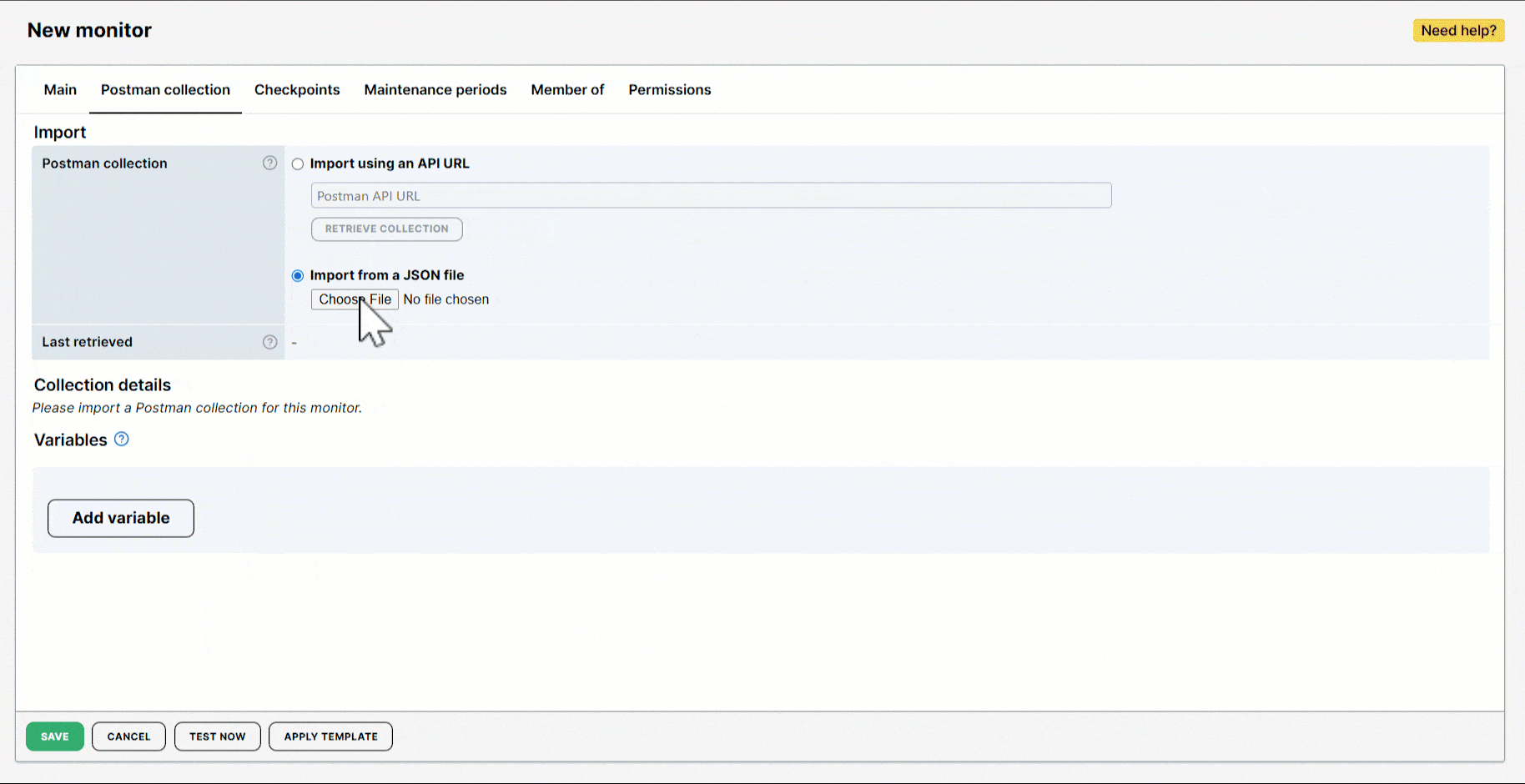
July 2025
#Renewal of Uptrends' client certificate
The Uptrends' client certificate, used in Multi-step API monitors will be renewed due to its upcoming expiration. You can now use the updated Uptrends client certificate public key information starting 25 July 2025.
#New transaction monitor setup options: Build your own or start with an example
Similar to
creating a Multi-step API monitor, you can now also create transaction monitors using a ready-made, fully functional example that you can easily customize and test right away. This example allows you to test a transaction flow when booking and submitting an order on a fictional website, http://galacticresorts.com/Products. Additionally, you still have the flexibility to build your own monitor from scratch, depending on your monitoring needs.
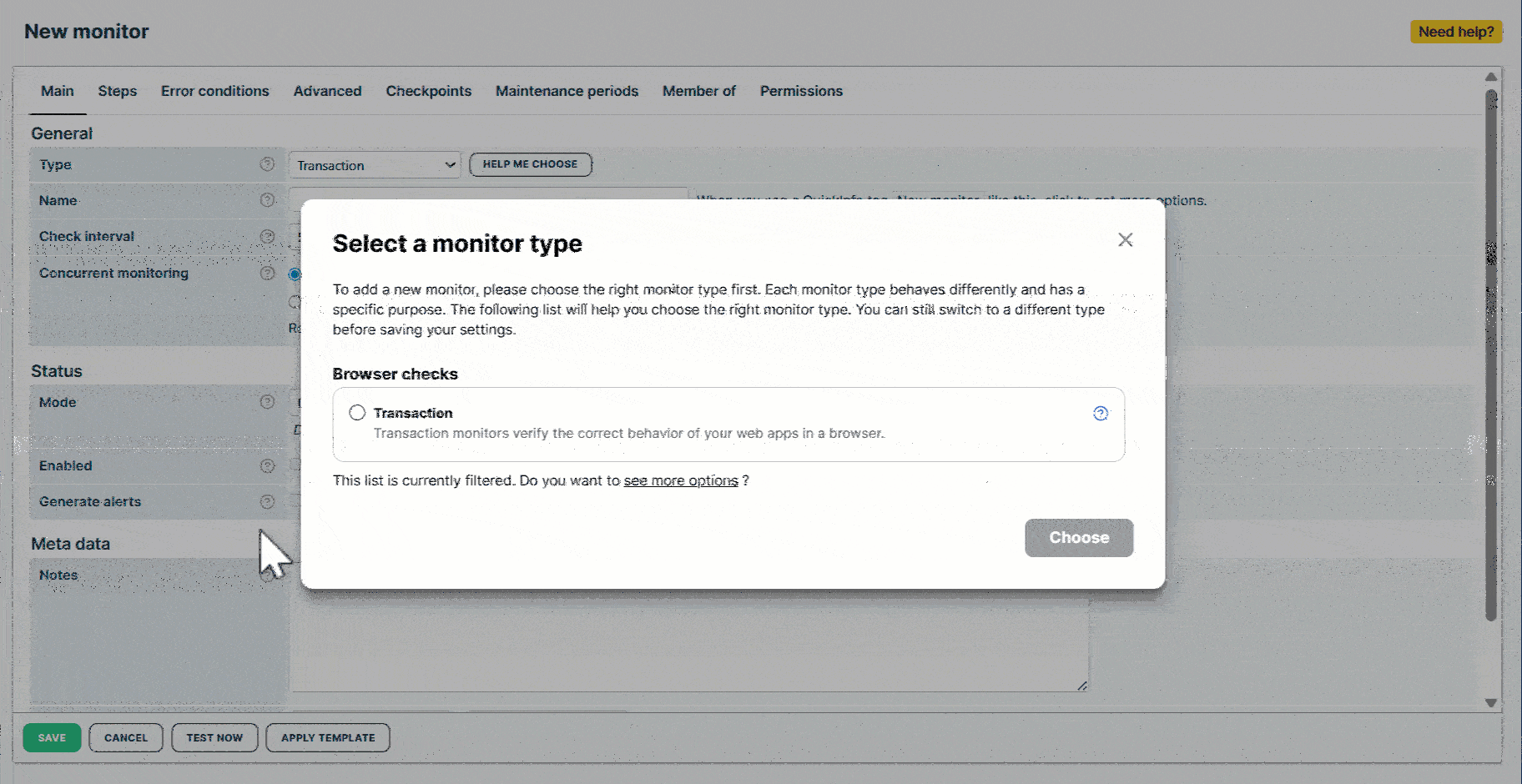
#Resolution for step duration lists can now be set by months, days, or hours
The Step Duration list is a dashboard tile available for Transaction and Multi-step API monitors. It displays a table of executed monitor steps and their execution times in seconds. You can now aggregate the list by resolution period to show average step durations by month, day, or hour. This option is similar to other dashboard tiles, such as the Simple data chart.

#Alert definitions can now be filtered
Alert definitions can now be filtered by alert definition name, monitor name, and monitor group. For more information, refer to the Alert definitions knowledge base article.
June 2025
#New HMAC, RSA, and Base64 scripting methods for Multi-step API (MSA) monitors
Additional scripting methods are now available in the Multi-step API custom scripting. These methods let you use HMAC and RSA for SHA hash algorithms, as well as perform Base64 and Base64 URL encoding and decoding:
HMAC hashing:
ut.crypto.hmacsha1(value, secret)ut.crypto.hmacsha256(value, secret)ut.crypto.hmacsha512(value, secret)
RSA signing:
ut.crypto.rsasha1(value, privateKey, privateKeyType)ut.crypto.rsasha256(value, privateKey, privateKeyType)ut.crypto.rsasha512(value, privateKey, privateKeyType)
Base64 encoding and decoding:
ut.encoding.base64.encode(value)ut.encoding.base64.decode(Base64-string)ut.encoding.base64.urlencode(value)ut.encoding.base64.urldecode(Base64-string)
Use these new methods to securely store and send sensitive values, generate digital signatures for your data using a private key to ensure authenticity, and provide data protection through hashing and encoding.
#Audit log now records changes to scheduled reports
The Audit log now tracks activities whenever you create, update, or delete scheduled reports.
May 2025
#Updates to maintenance period filtering
The Maintenance period overview now displays all your scheduled maintenance periods by default. You can find more period filtering options in the > Period tab.
For easier access, you can now also filter them by monitor name, in addition to the existing filter for maintenance period description.
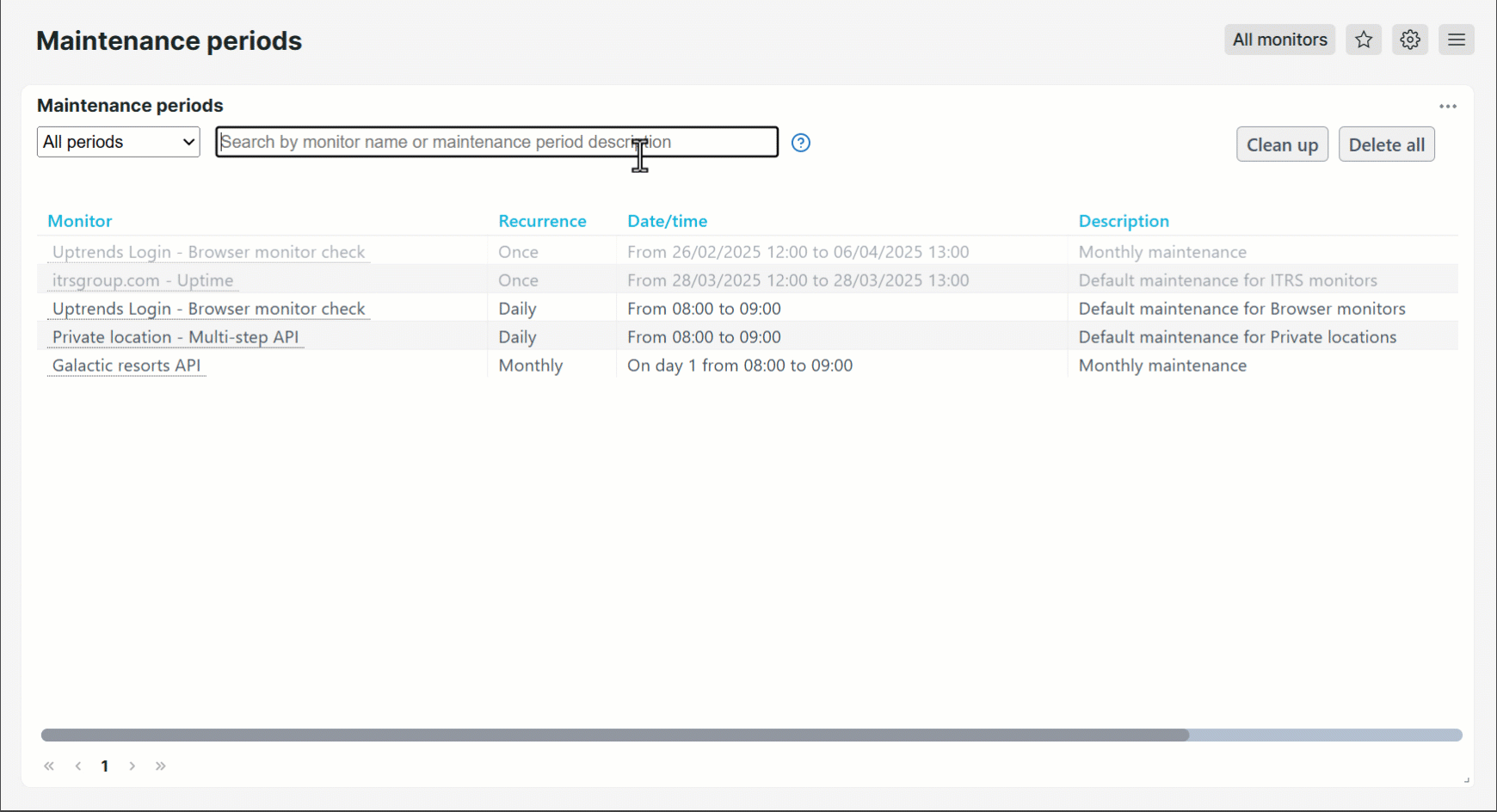
#New Multi-step API setup options: Build your own or start with an example
Creating Multi-step API monitors is now more flexible and user-friendly. You now have the option to jumpstart your setup with a ready-made, fully functional example that you can modify and test right away. If you prefer using the default configuration, you still have the flexibility to build your monitor from scratch.
Whether you’re starting fresh or using a template, these options make it easier to set up monitoring customized to your specific needs.
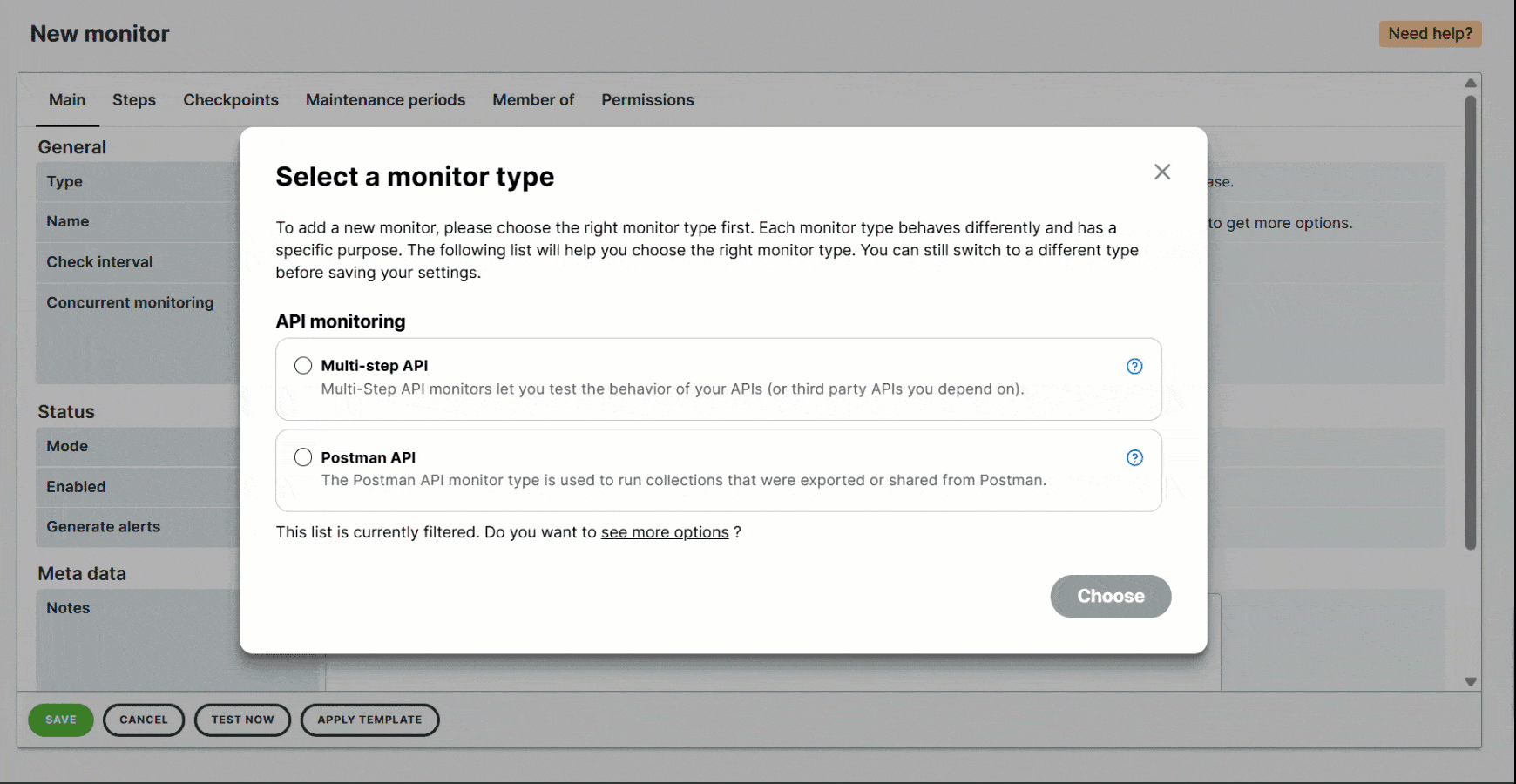
#New IP address for general and alerting emails
The IP address 168.245.61.22 has been added to the email integration whitelist. Please ensure this IP is included in your own whitelist to allow email requests from it. Note that the new IP is gradually being rolled out for all outgoing emails from the Uptrends platform, with full implementation expected in the coming weeks. For more information, refer to the
IP addresses for whitelisting.
April 2025
#Easily convert Uptime monitors into API monitors on the API hub
The API hub now includes a feature that automatically scans your existing monitors and identifies those that can be converted into API monitors. If it detects any HTTP or HTTPS monitors that appear to check an API endpoint, it will offer the option to automatically create a new API monitor for you.
This functionality instantly upgrades any Uptime monitor into a fully configured API monitor without deleting or modifying the original monitor. You can freely undo the action at any time if needed. Also, there’s no need to manually recreate everything from scratch, Uptrends handles all the setup, replicating the same settings from your existing monitors.
Once converted, you can review the configuration and enable it for use. For more information, refer to the Multi-step API hub knowledge base article.
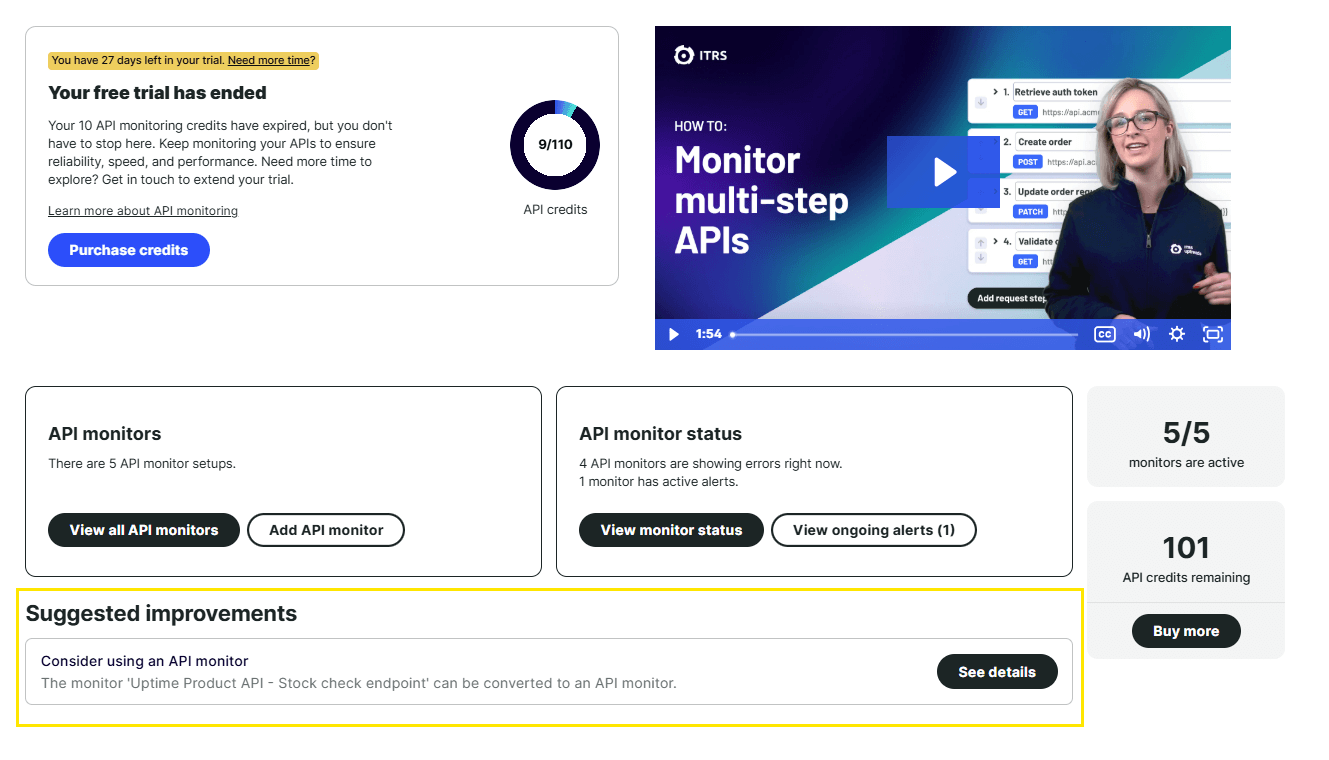
#Support for specific HTTP versions is now available in the Multi-step API (MSA) monitor steps
It is now possible to specify the HTTP version for each step of an MSA monitor. This lets you control which HTTP version the checkpoint servers use when making requests:
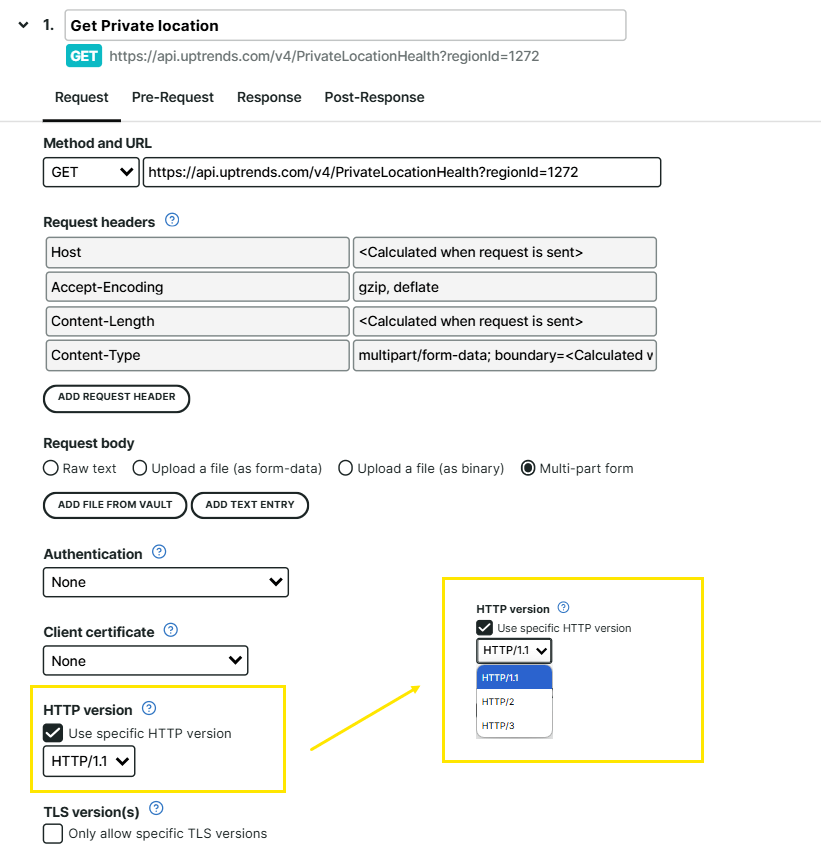
By default, the HTTP version option is unchecked, meaning the server will automatically use the highest supported HTTP version available, with a fallback back no lower than HTTP/1.1. Currently, HTTP/3 is available at selected checkpoint locations, and support will soon be expanded to additional locations.
On a similar note, the HTTP configuration allows you to select only one version, while the TLS configuration supports selecting multiple versions. This is because TLS supports version negotiation during the connection process, whereas HTTP/3 does not and requires a specific version to be defined.
#Maintenance periods can now be filtered
Maintenance periods can now be easily filtered by type using the dropdown menu, with options such as All periods, One time periods, or Recurring periods. You can also filter them by description using the search bar for easier access.
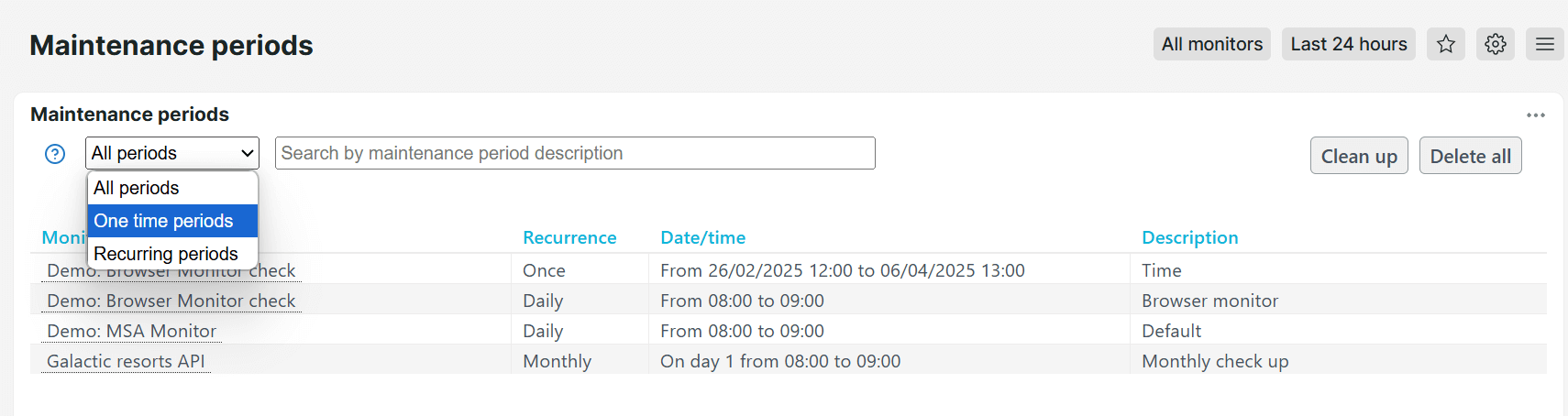
#Integrations can now be filtered
The Integrations overview page now includes a filter function for users with multiple integrations. This allows you to easily manage and search for specific integrations by name.
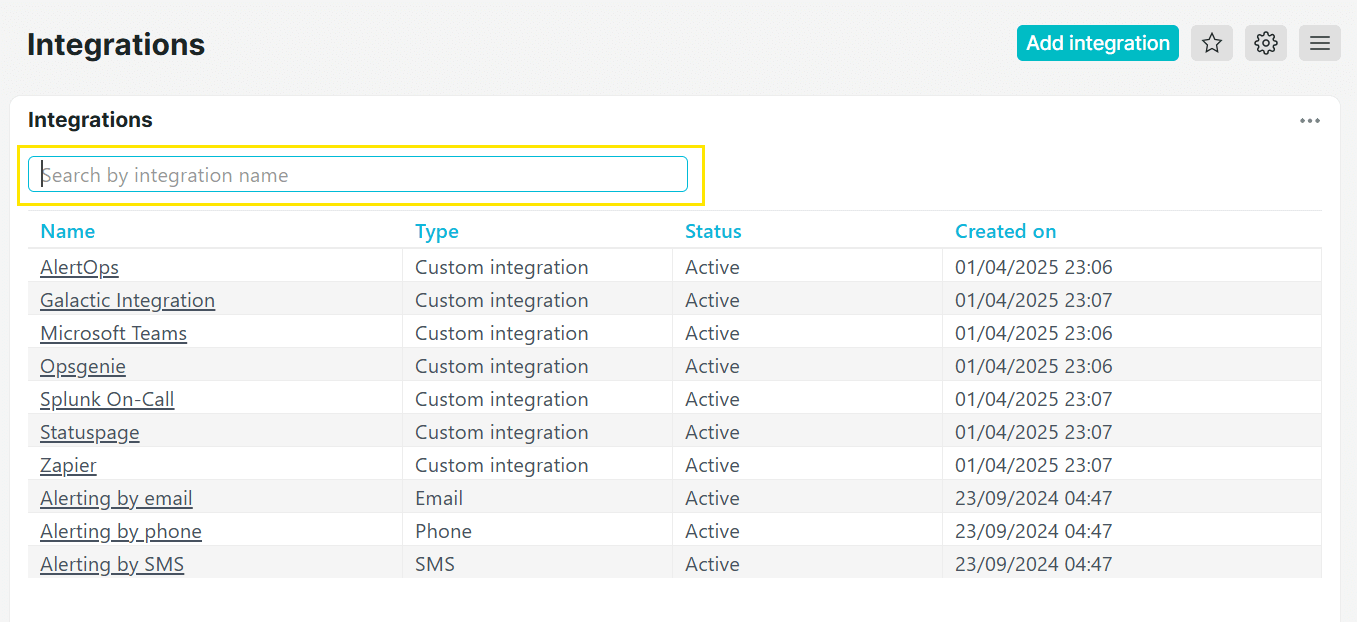
March 2025
#New scripting methods are now available in Multi-step API (MSA) monitors
The following scripting methods can now be used in the Pre-request and Post-response scripting tabs of Multi-step API (MSA) monitors:
ut.crypto.cert.parseCrl(bytes)— parses a certificate revocation list and returns its metadata.ut.crypto.md5(value)— generates an MD5 hash of the specified value.ut.crypto.sha1(value)— generates an SHA-1 hash of the specified value.ut.crypto.sha256(value)— generates an SHA-256 hash of the specified value.ut.crypto.sha512(value)— generates an SHA-512 hash of the specified value.ut.response.bytes— returns a byte array containing the response body. Responses are limited to 100 MB.
Note that ut.response.bytes is only available in the Post-response tab of your MSA monitor. The scripting methods for generating MD5 and SHA hashes enable you to store and send values securely, ensuring data protection through hashing.
#API user overview updates
The API user overview now shows the number of requests for each API user over the last 30 days. This lets you identify which API users are active and which APIs are frequently used.
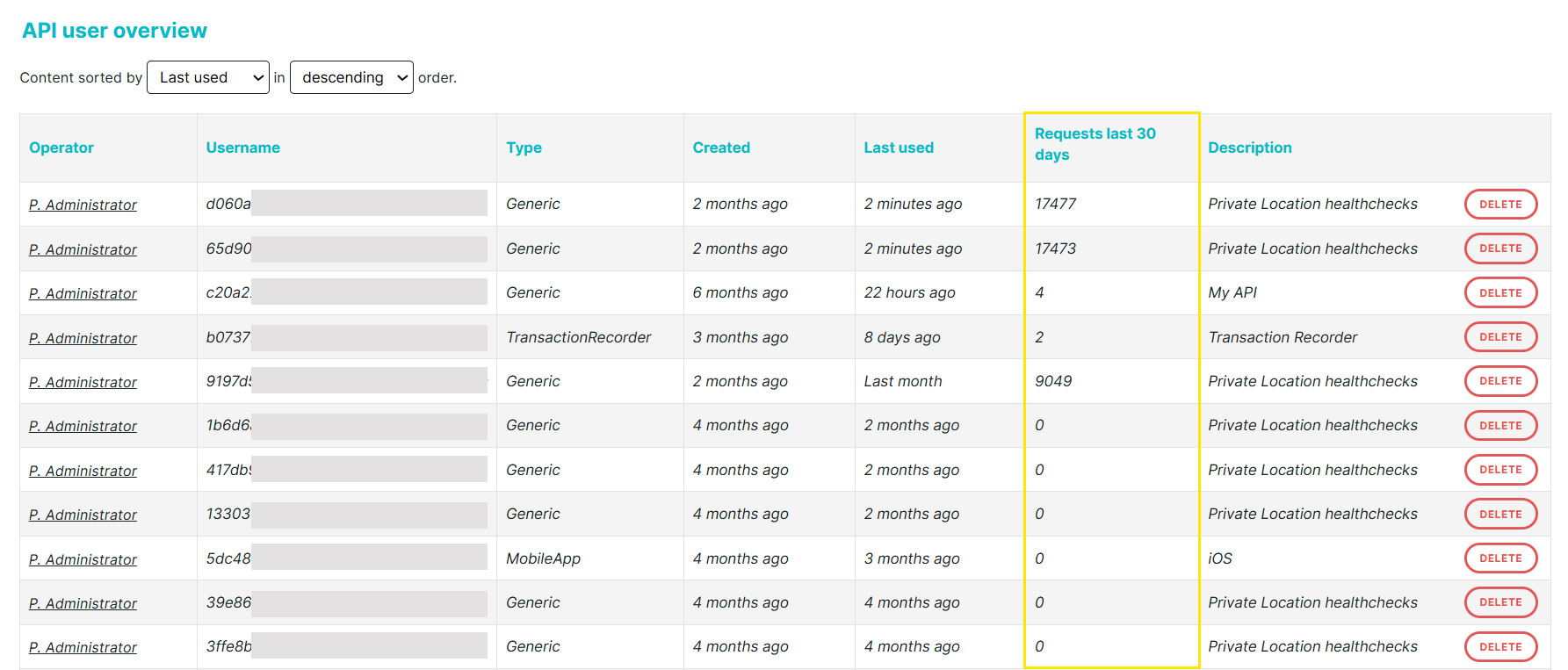
February 2025
#Maintenance periods overview updates
Operators that have Edit settings monitor permissions for at least one monitor can now access the Maintenance periods overview page. Previously, only administrators had access to this page.
Operators can view, Clean up, or Delete all maintenance periods for the monitors they have Edit settings permissions for.
#Introducing the Monitor permissions overview
The Summary of monitor permissions overview is now available in the User Management hub. This overview lists all your monitors and their individual operators and operator group permissions:
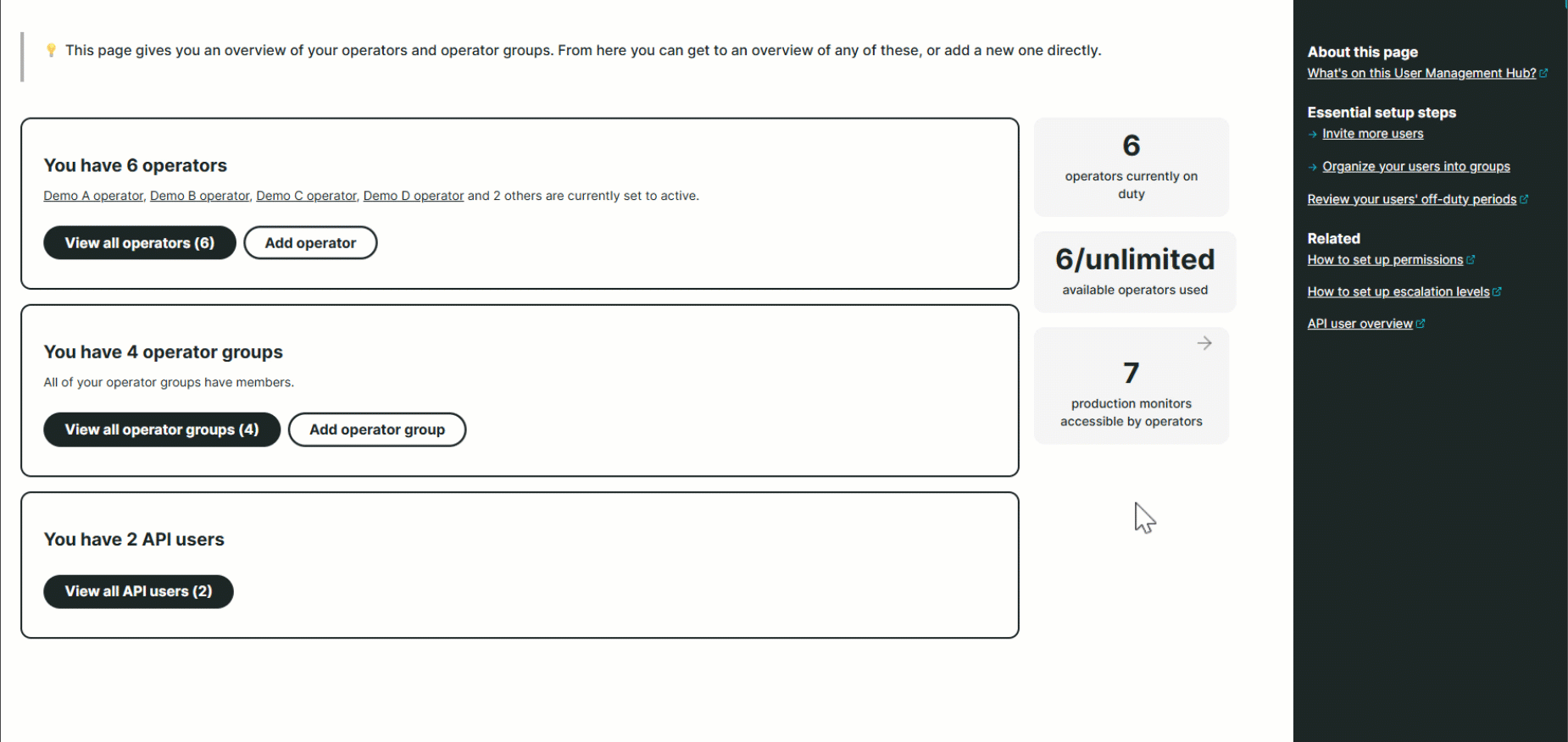
From the User Management hub, clicking the number of available production monitors card opens the monitor permissions overview page. Note that this feature is available to Administrators with Enterprise-level accounts.
#Introducing the API user overview
The API user overview is now available in the User Management hub. This overview lists all your operators' API information in addition to the existing individual operator’s API information in the API management tab:
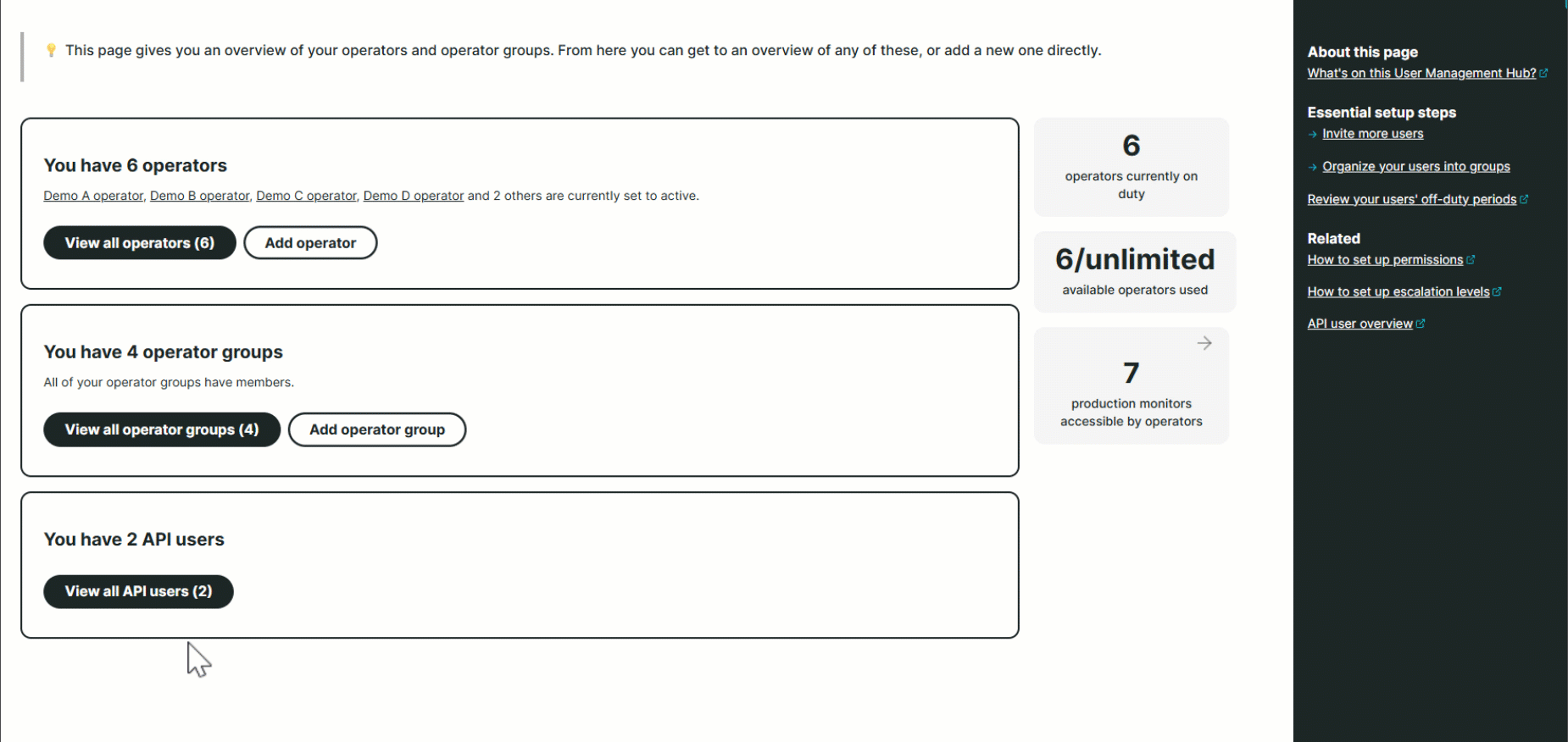
From the User Management hub, clicking the View all API users button opens the new overview page, where you can view and sort the following information easily:
- Operator — the full name of the operator using the API
- Username — an alphanumeric string representing the API username
- Type — the API type or where the API was used (Generic - most common API type, Mobile App, Transaction Recorder, Grafana)
- Created — the period when the API was created
- Last Used — the period when the API was last used (minutes, days, or Never used)
- Description — a text that describes or explains what the API is used for
- Delete — a button that lets you delete a specific API user
#Introducing new alerting variables
The following alerting variables are now available for use:
- @alert.numberOfConsecutiveErrors — contains the total number of consecutive errors (confirmed errors) of the alert. This returns
2when the API response is{"numberOfConsecutiveErrors": "2"}. - @alert.checkpointName — contains the checkpoint’s name or location where the alert was last checked. This returns
Ghent, Belgiumwhen the API response is{"checkpointName": "Ghent, Belgium"}. - @alert.responseHeaders — contains the response headers of the alert in key-value pairs. For example, this returns
{"Content-Type": "text/html"}from the API response header, similar to how the values are returned for@alert.responseBody.
Note that the value of the @alert.responseHeaders can be empty if the
Private location data protection is enabled on a private checkpoint location performing the alert check. For more information, see
Alerting system variables.
#Additional conditions for Check URLs loaded by the page
The Check URLs loaded by the page is an error condition that checks if specific page elements are loaded on your website. These page elements are the URLs displayed in your Waterfall chart, including images, files, and other website resources.
This error condition now allows you to set extra criteria for checking each page element’s metrics. By clicking the new button, you can now specify the page element’s response size in bytes (B), total time in milliseconds (ms), and status code:
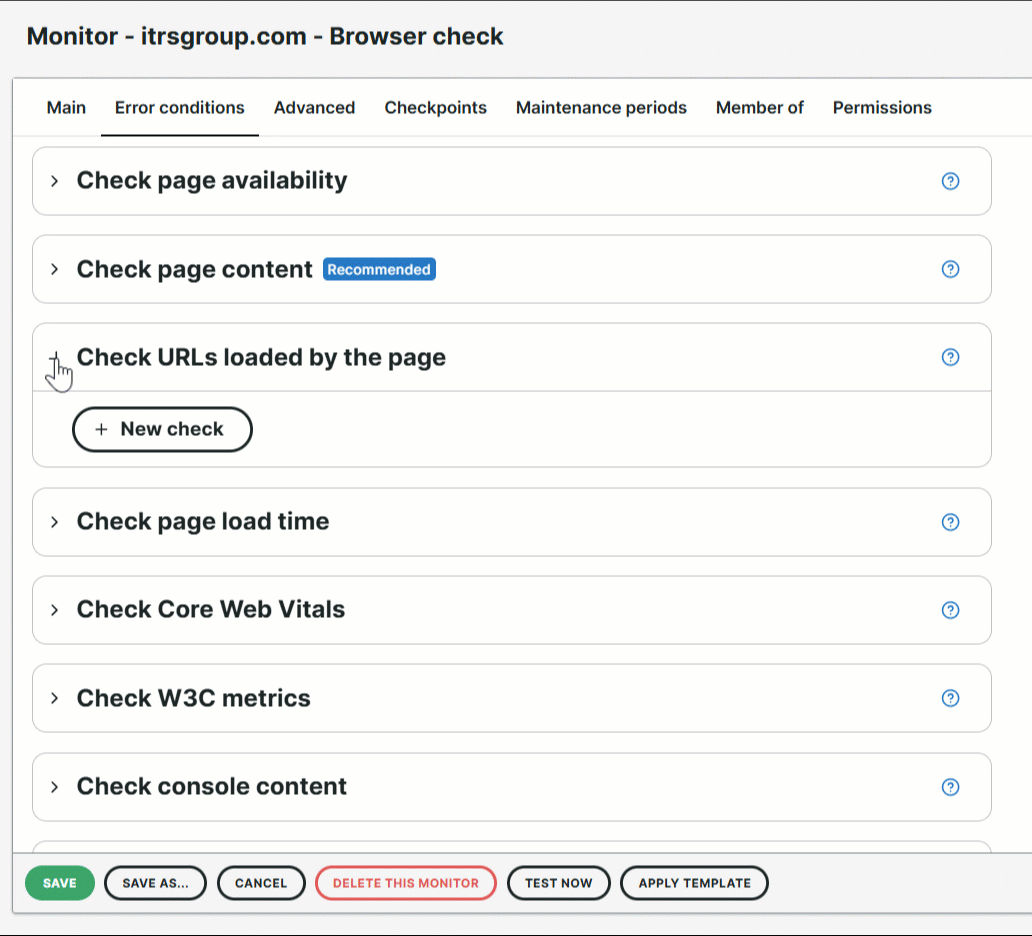
If you want to get errors when your image loads longer than 2 seconds or if a file results in a status code higher than 400, you can add specific criteria for each.
The Check URLs loaded by the page error condition are available for Browser or Full-Page checks and Transaction monitors. Note that for transaction monitors, you need to select the Waterfall option in a step to set the additional conditions.
January 2025
#Introducing Private Locations Permissions
Private locations allow you to perform monitor checks (internally) within your server and firewall instead of the default Uptrends public checkpoints.
By default, all operators have access to all private checkpoint locations. Operators can create, update, disable, and delete a checkpoint anytime. It is essential to manage the level of visibility and permissions among operators.
With the new Manage Private Locations feature, you can set permission rights for specific operators and operator groups:
- Create — allows operators and operator groups to access and create private locations.
- Edit — allows operators and operator groups to access, edit, and delete private locations.
- Use — allows operators and operator groups to select the private location as a checkpoint to run monitors
If an operator has any of the permissions above, the private location will be visible in the Checkpoints tab of a monitor and accessible in the menu.
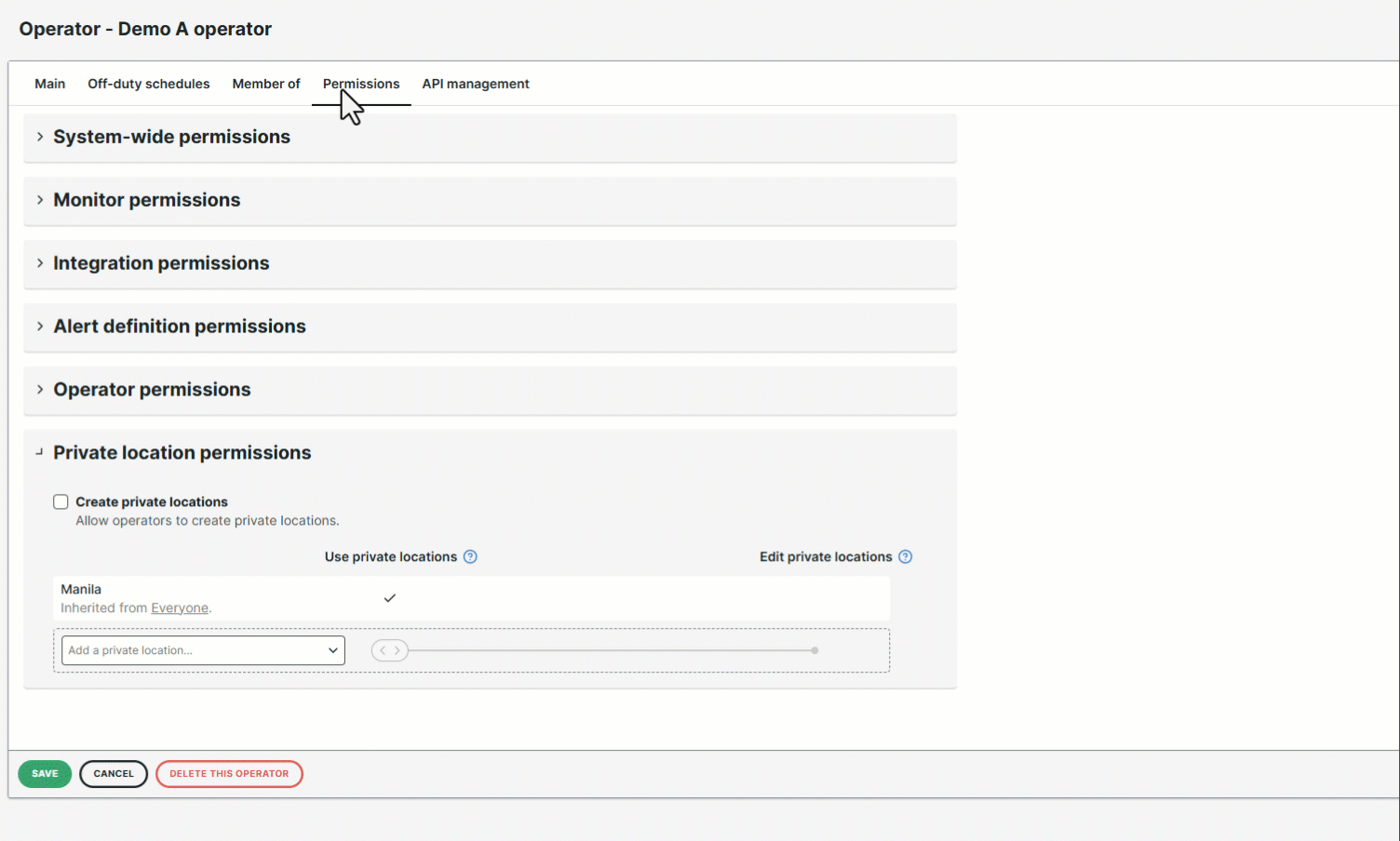
#Introducing Clear browser cache in transaction monitors
Uptrends transaction monitors always open a browser to simulate user activities to check the performance of your website. The browser starts without cached data, and later stores cache to temporarily store website resources to speed up the loading process.
If you want to compare the behavior of your e-commerce site when loading items in the shopping cart for existing users (with cached data) compared to new visitors (without cached data), we recommend clearing the browser cache.
With the new Clear browser cache action in transaction monitors, you can now empty the browser cache to reload page elements directly from the server instead of the browser cache. This feature helps you check the website’s first-time visit performance and ensures that UI displays (such as images, text, and other front-end elements) are loaded correctly. This action doesn’t cost any transaction credits. Use this to enhance your monitoring needs. For more information, refer to the Transaction step editor.
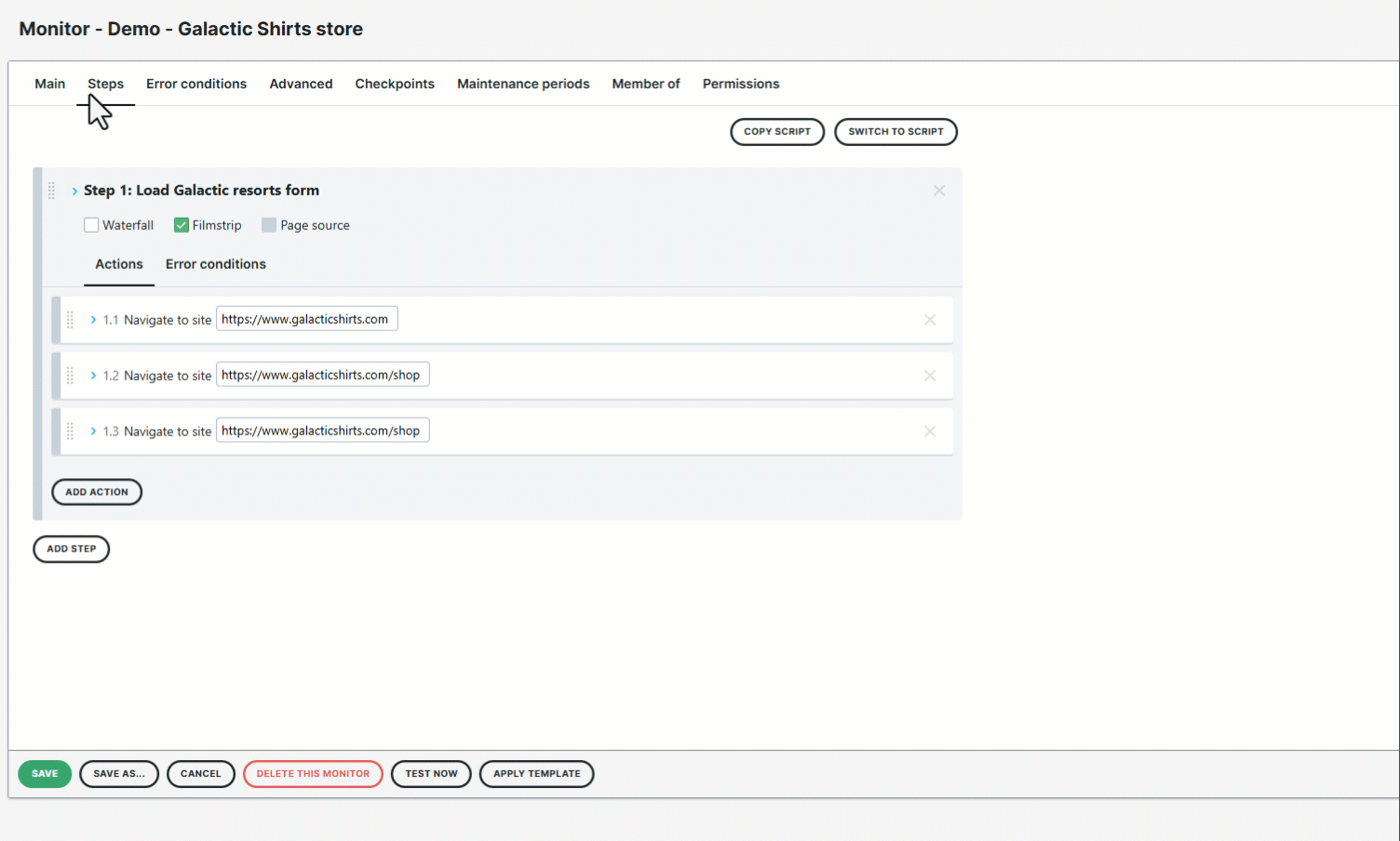
#Custom metrics now show the minimum and maximum metric values
The Custom metrics in Multi-step API monitors (MSA) let you create custom metric variables to collect and store numerical data from an API response step.
These metric variables can be displayed through a Custom metrics chart, showing the metric’s trends over time. Before, the chart only shows the custom metric’s average value (high points) as a data point. Now, the custom metric’s minimum and maximum values are also displayed. Note that existing MSA monitors with custom metrics data from 1 November 2024 onward will be reflected in your Custom metrics chart.
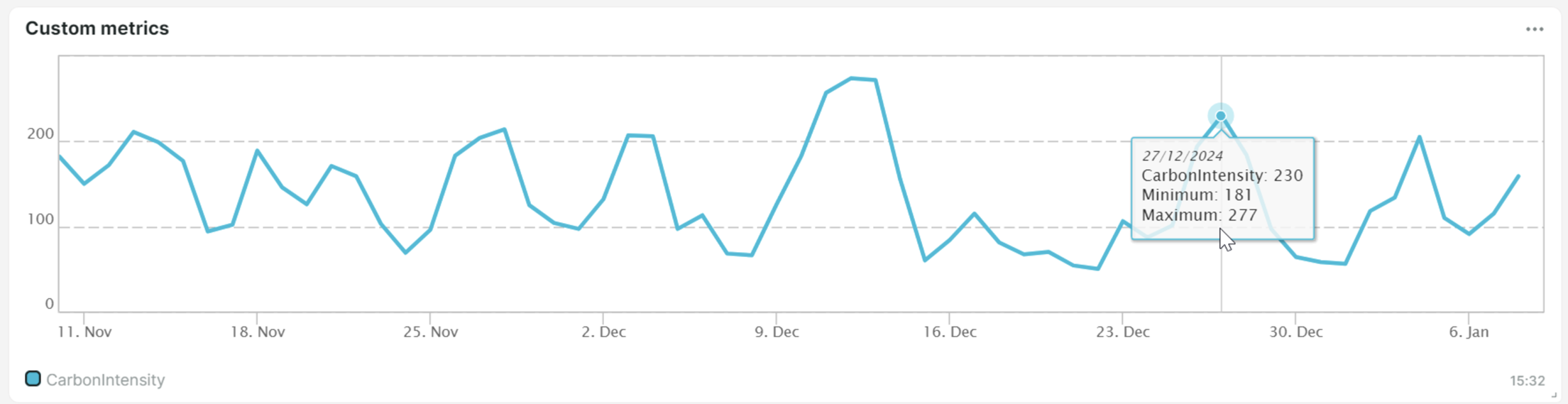
#Updates to monitor and credit UI terminologies
We’ve updated our terminology to improve clarity when referring to what you buy in our platform. What was previously called a monitor is now referred to as a credit:
- Basic monitors is now Uptime credits
- API monitoring credits is now API credits
- Browser monitors is now Browser credits
- Monitors is now credits — only applies to all existing accounts using single buckets
Go to menu to see the changes.
#Support for the Multi-part form is now available on MSA monitors
When setting up a Multi-step API monitor, you can specify a payload (data being sent) as part of a request definition. Before, Uptrends only supported sending one type of content at the same time, even though the HTTP protocol does allow multiple parts to be sent. For example, sending some raw text as well as a binary file as part of a single API call.
With the new Multi-part form option, you can now include multiple types of content in the request body of your MSA steps. This option automatically sets the Content-Type request header to multipart/form-data and lets you specify multiple contents in different types. These types can be plain texts entries or files retrieved from the
Vault.
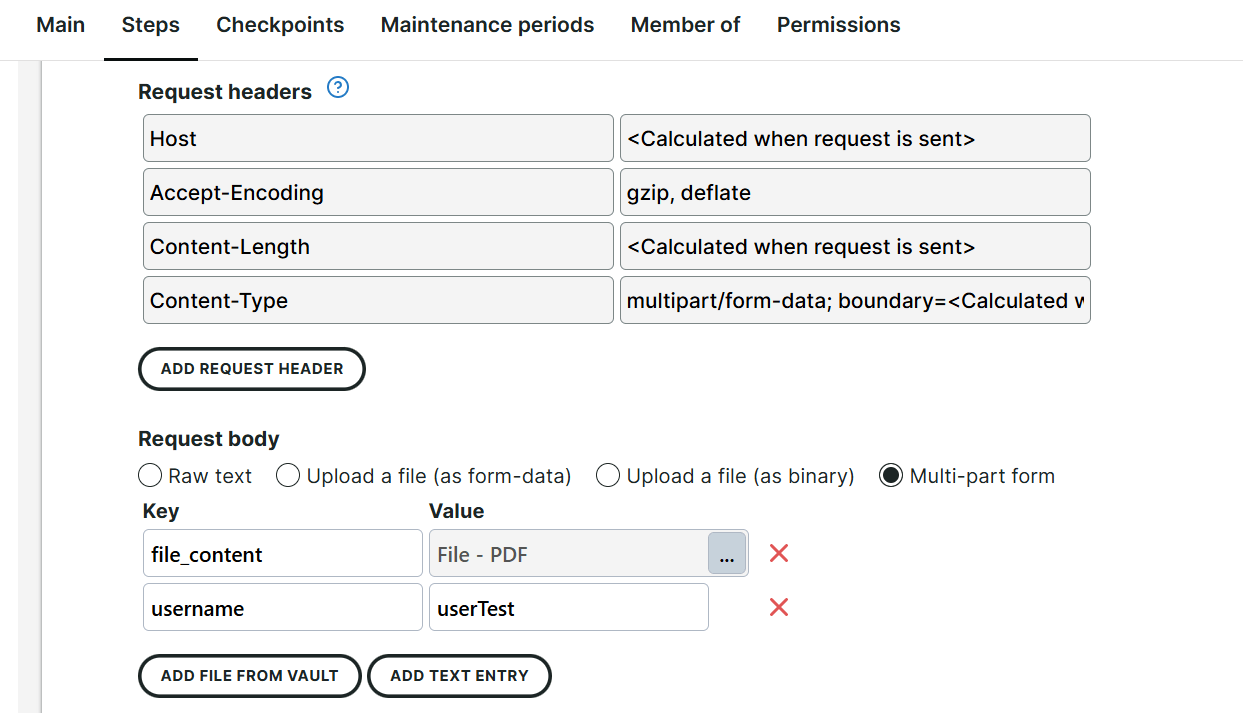
December 2024
#New MSA feature: Error handling
We’ve added a new Error handling section in the MSA Visual step editor UI. This feature gives you more flexibility in handling MSA step errors, allowing better control and adaptability to dynamic web server behaviors.
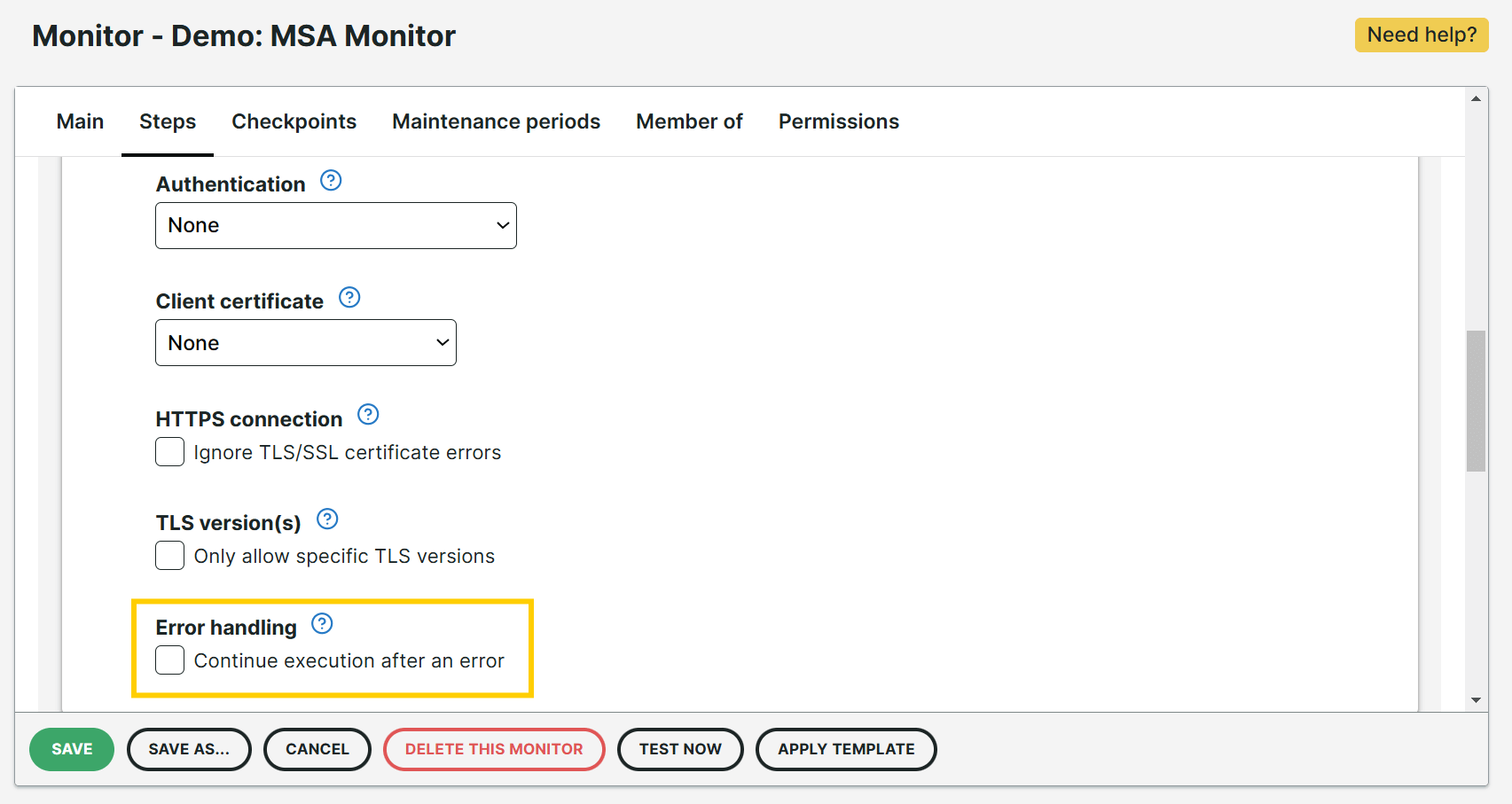
Selecting the Continue execution after an error checkbox enables you to ignore errors that occurred in an MSA monitor step. This means that if a certain step encounters any errors (such as a bad request, request timeout, or failed assertion), the monitor will continue checking the remaining steps. Such errors will only be visible in the Step results and displayed as An error occurred during this step. These will not be reflected in any of your Errors overview dashboards or reports.
This error-handling behavior is similar to that of the Transaction monitors. For more information, refer to the Using ignore errors for optional steps and actions knowledge base article.
#New MSA feature: Data protection
Uptrends collects all your MSA monitoring results from the Checkpoint server, which are then directly stored and retrieved on the Uptrends platform.
With the Data protection feature, you can exclude specific monitoring information from being collected and stored on the Uptrends platform. This feature provides an added layer of security, ensuring that any sensitive information remains within your network environment and is not transmitted externally.
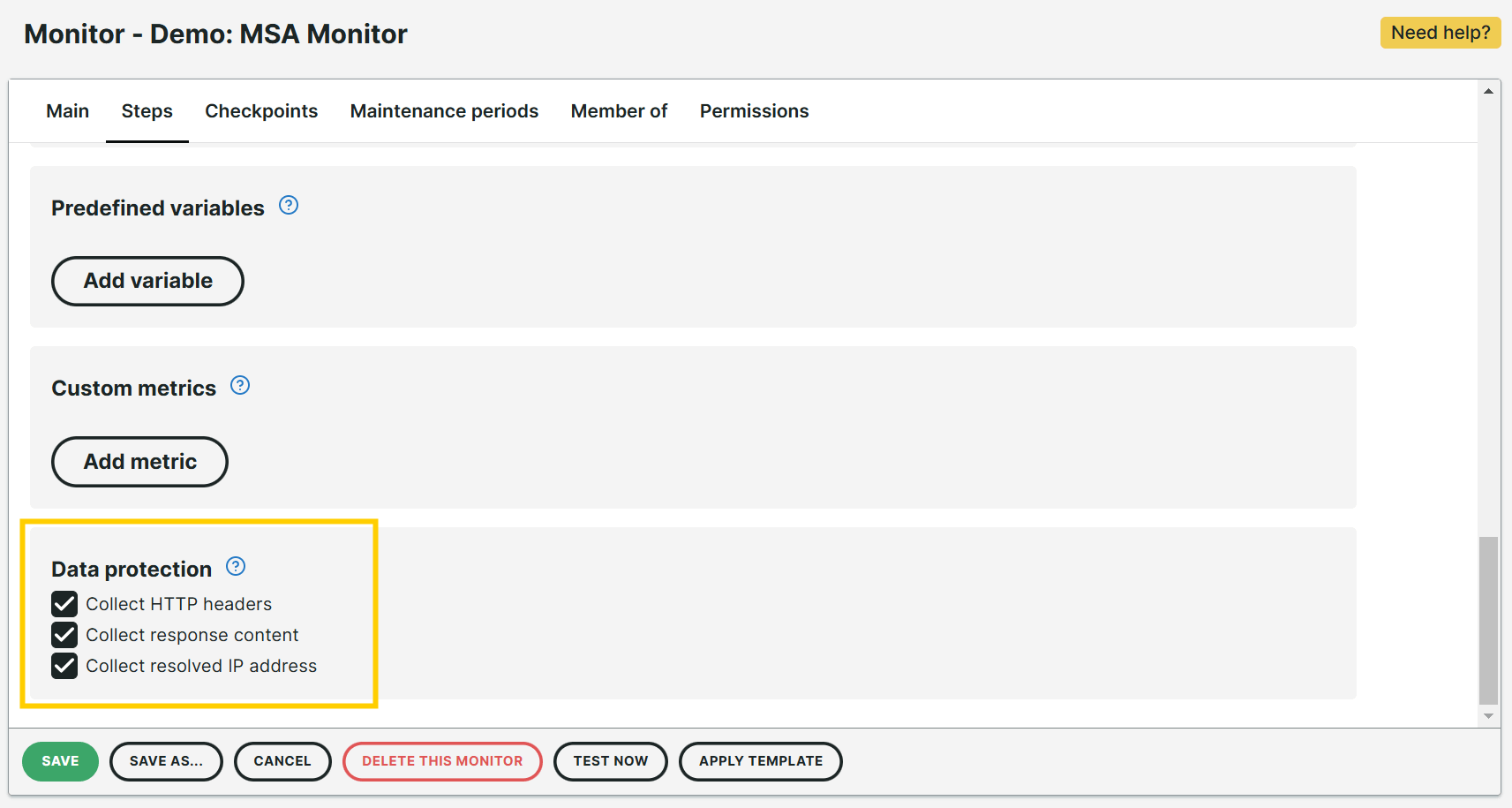
By default, the following checkbox options are enabled, allowing Uptrends to store and display information as part of your MSA monitoring results:
- Collect HTTP headers — collects the HTTP Request and Response headers of your website.
- Collect response content — collects the HTTP Response content of your website.
- Collect resolved IP address — collects the Resolved IP address connection details of your website.
Unchecking any of the checkboxes will prevent the associated information from being sent to the Uptrends platform. Instead, an informational text will be displayed.
Please note that the Data protection feature is already available in Private locations. We are now extending this implementation to our public checkpoint network, such as MSA monitoring.
November 2024
#Updates to customized email subjects in Alerting by email integration
To further customize your Uptrends alert email notifications, you can now use a wider range of variables in the email subject field:
Previously, the automatic variable {{@monitor.name}} was only supported for single and multiple monitors. Now, this expanded functionality makes it easier to categorize and track the status of your monitors via email.
For more information, refer to the Customizing the alert email subject knowledge base article.
#New TLS versions checkbox option in Multi-step API (MSA) monitors
We’ve added the TLS version(s) checkbox option in the MSA visual step editor UI.
By ticking the Only allow specific TLS versions checkbox, you can now select specific TLS versions during the TLS handshake for HTTP connection in MSA monitors. You can also uncheck the checkbox if no restrictions are needed.
All Uptrends checkpoints support TLS 1.1 and TLS 1.2. Selecting the TLS 1.3 option limits Checkpoint selection to those with TLS 1.3 capability. While TLS 1.1 is still available, it is not recommended.
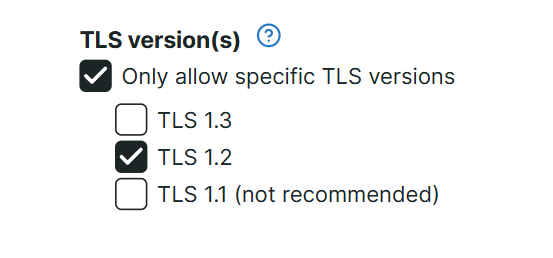
#New field: Secret encoding method in vault items
The One-time password configuration vault item data type now includes the Secret encoding method field. This new field allows you to choose if secret values are encoded in either Hex or Base32 format. Previously, only the Base32 format was supported as the encoding method.
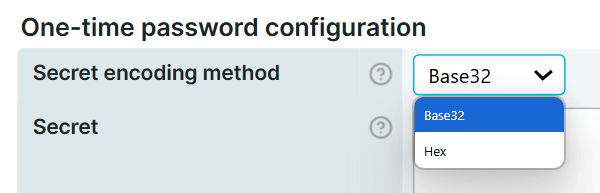
#Audit log now records permission changes from different item types
We’ve expanded the Audit log to record Permission changes that have been made to and from the following item types:
- Dashboards
- Alert definitions and Integrations
- Monitors and Monitor groups
- Operators and Operator groups
Check the Audit log knowledge base article to know more information.
October 2024
#Updates to the @alert.sslValidUntil variable
The @alert.sslValidUntil system variable contains the date and time when the SSL certificate is set to expire for SSL monitor alerts. You can now see this value when receiving an OK alert type instead of showing an empty string. Refer to the
Alerting system variables page to know more.
#Updates to SSL monitor error messages
Aside from the dashboards, the SSL certificate’s time of expiration messages are also shown in the Check details popup when you perform a Test Now action on your SSL monitors.
September 2024
#Updates to Monitor setup export function
We’ve now added the load time and running time (error condition) details when you export your Monitor setup.
Exported files now include columns “Alert on time limit 1” and “Alert on time limit 2”, indicating whether these checks have only color-code results or generate an error status. Likewise, the columns “Time limit 1” and “Time limit 2” show your monitor’s corresponding time thresholds.
#SSL monitor error messages are now more specific
We’ve now included the remaining days before your SSL certificate expires in the error descriptions of SSL monitors. You can now see specific alert messages under SSL monitors > Monitor logs and Alert logs dashboard;
- SSL certificate will expire in 1 day
- SSL certificate will expire in less than 1 day
- SSL certificate will expire in x days
Likewise, the generic SSL error message: “SSL certificate will expire soon” can still be found in the Errors overview dashboard or in places where errors are grouped together. Explore the SSL certificate knowledge base article to know more!
#New alert system variable for SSL monitors
We’ve added a new alert system variable @alert.sslValidUntil to include the date and time of when your SSL certificate is set to expire in your alert messages. Check the
Alerting system variables
page to know more!
#Audit log now includes changes to operator groups
We’ve expanded audit logging to include updates made from and to operator groups. We now record changes whenever you;
- Create a new operator group
- Delete an existing operator group
- Add or exclude members in an operator group
- Edit the name of an operator group
#Updates to Private locations
We are happy to announce that the Private locations menu no longer has the Beta label, and is now available for general use.
August 2024
#Updates to Microsoft Teams Integration
Recently, Microsoft announced the retirement of Office 365 connectors within Microsoft Teams. Following this announcement, the Uptrends existing integration with Microsoft Teams will still continue to work until 31 December 2024. Before the said period, stay tuned for our advisory regarding the replacement updates.
Starting 15 August 2024, all newly created Microsoft Teams integration should follow the latest Workflow set-up. The previous approach will no longer be available for use.
#New monitor type: Postman API
Along with the current Multi-step API, Webservice Http and Webservice Https options under API monitor types, we’ve launched the newest Postman API monitor type as its latest addition.
This feature allows you to maximize API checks by running a Postman workspace collection on the Uptrends checkpoint network. Test the behavior and performance of your APIs with the generated results.
July 2024
#Update to monitor templates
Monitor templates can be used to apply certain monitor settings to several monitors or monitor groups at once. We are now adding the option to set the user agent option, which applies to most monitor types.
Additionally, users can now apply a monitor template directly in the settings of existing monitors, or when creating a new monitor. This gives users the option to set certain settings, such as any (recurring) maintenance periods or a checkpoint selection, according to a predefined template, with a few simple clicks!
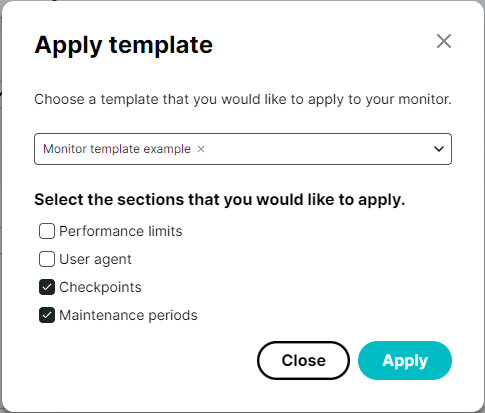
#Audit log now includes operator changes
We’ve expanded logging to the Audit log (available under ‘Account setup’ in the menu). The audit log will now contain additional entries, to do with updates to and by Operators in the account, such as:
- Failed login attempts
- Reset password email sent
- Default SMS provider or settings changed
- News letter changes
- And more…
#Pre-request and post-response scripting in Multi-step API monitors
We have enabled custom pre-request and post-response scripting for steps in Multi-step API monitors. The Multi-step API monitor type supports many built-in options to configure requests and handle the response, but for some use cases, extra flexibility or functionality may be required. The new scripting tabs allow users to apply and execute Javascript code to the request and the response for each step, including special functions to interact with the rest of the monitor settings.
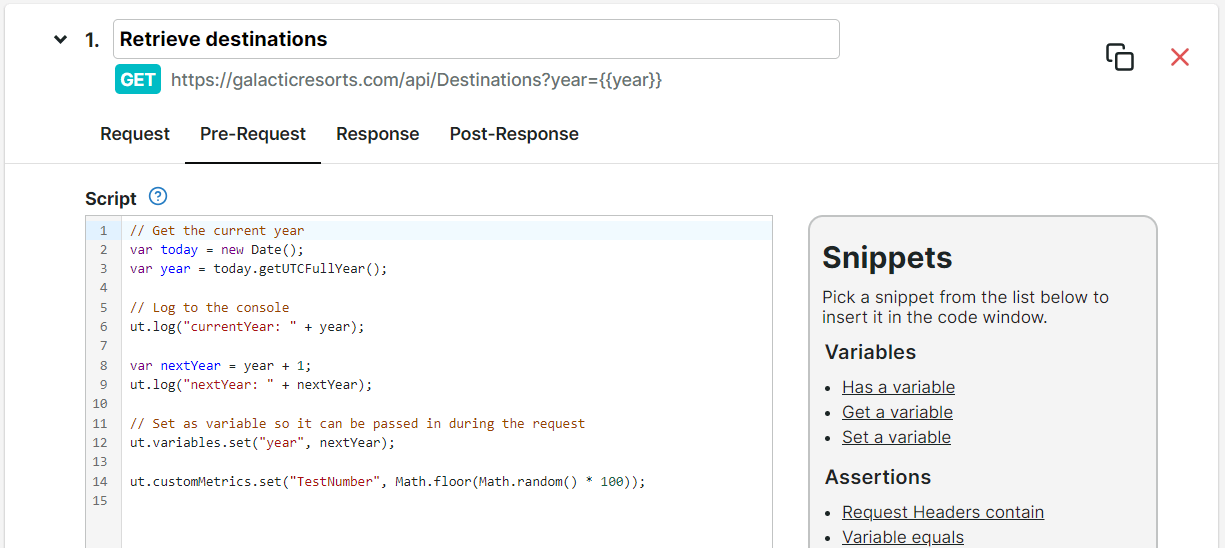
With some scripting, this will allow for maximum flexibility to configure the request or response handling in exactly the way you require.
June 2024
#Updates to the transaction recorder
We have updated our transaction recorder, including a graphical overhaul, and several new features. These new features include:
- A new context-sensitive right-click menu in the recorder browser allowing users to add Hover, Wait for element, and Test document content (when text on the page is highlighted) actions, while making the recording. These actions will no longer need to be added afterwards!
- The ability to add Key event actions directly from the recorder interface. The recorder can not record actions such as pressing the enter key after filling in credentials, but such an action can now be added using the '+ Add keyboard action' button in the recorder.
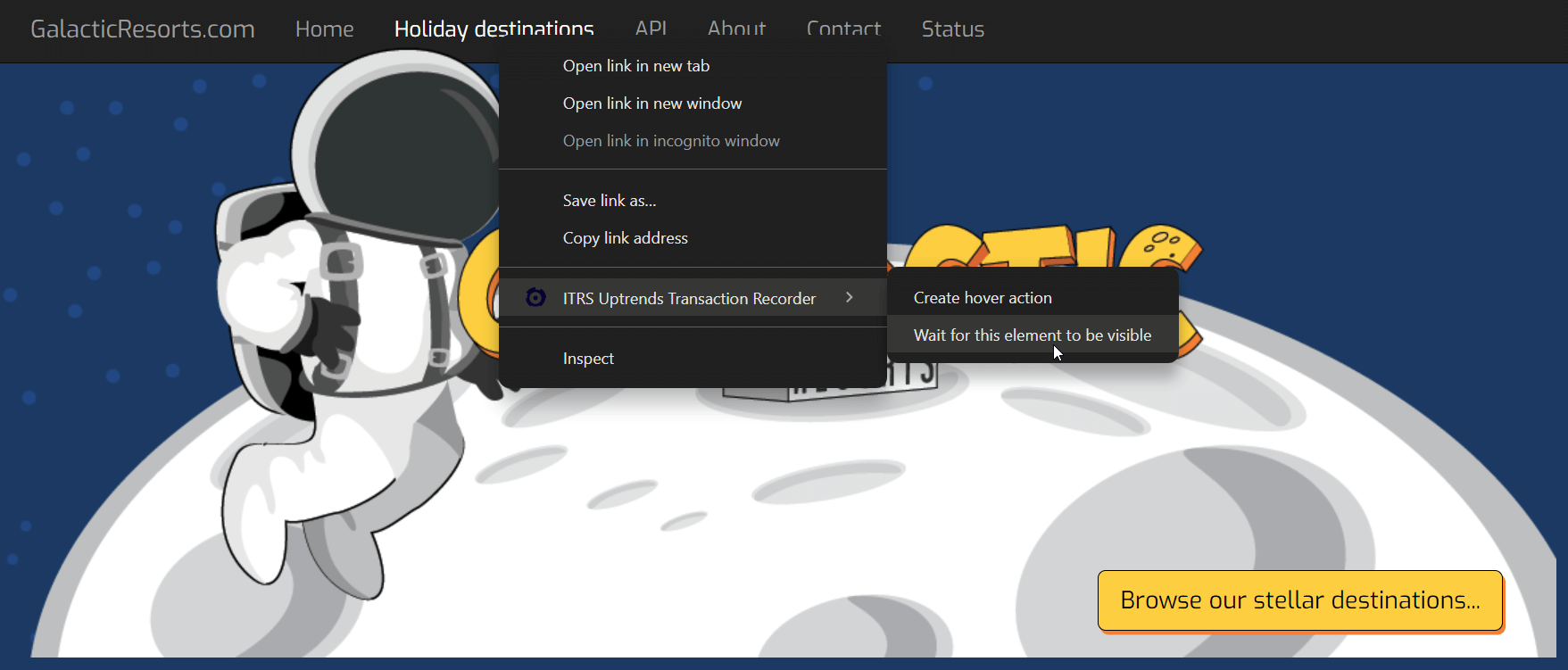
#New permission: View/Edit/Create operator
We’ve introduced a new type of Permission: the Operator permissions. This permission type allows for control over who has visibility on which operators or operator groups. Also, it allows for non-Administrator operators to be given the permission to add new operators to the account.
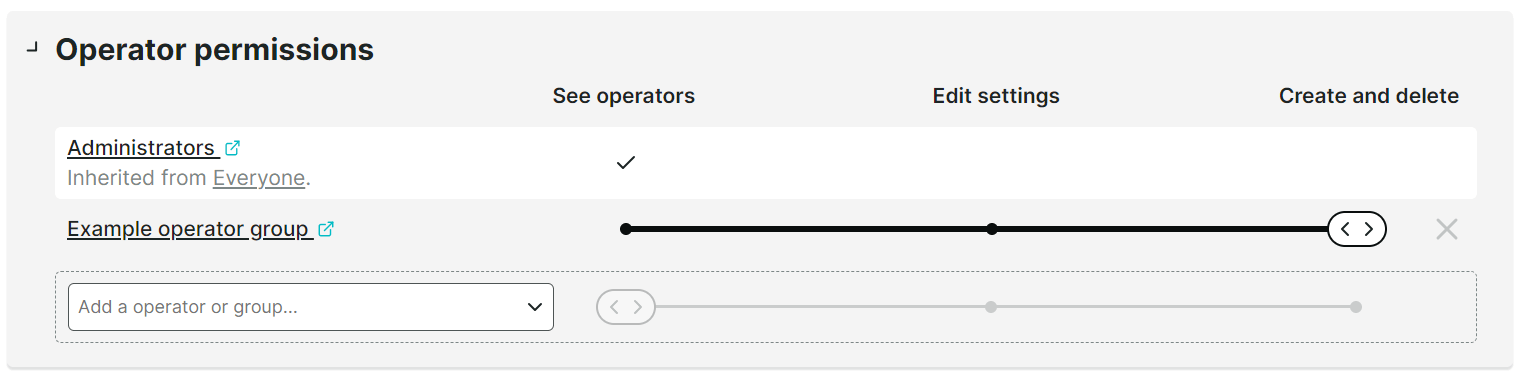
Note that by default, the Everyone operator group has the ‘See operators’ permission on the Everyone group, meaning that every operator in the account can see every other operator in the account. This permission can be removed in the settings of the Everyone operator group.
#New Core Web Vitals metric: Interaction to Next Paint (INP)
Certain monitor types, such as Full Page Checks and Transaction monitors, can include Core Web Vitals as part of the page load metrics for the checked URL. Core Web Vitals are Google’s standardized set of metrics to measure user experience.
We’ve expanded the set of Core Web Vitals included in the monitor results to now also include Interaction to Next Paint (INP). This metric measures the page’s responsiveness to user interactions, by measuring the time between user input and visual feedback on the page.
May 2024
#Send custom messages through the PagerDuty integration
The out-of-the-box PagerDuty integration allows users to send their Uptrends alerts directly to PagerDuty. As part of this update, the message we send to PagerDuty will now include the custom message configured in the escalation levels of your alert definitions. You can find the message under Message in the Custom details of the PagerDuty alert.
#Full Page Check waterfalls: protocol display
Waterfall charts included in Full Page Check (FPC) monitor results will now include the used internet protocol (such as HTTP 1.1, or HTTP 2).
April 2024
#Permissions for monitor templates
Until now you had to be an administrator within the Uptrends app to be able to create, edit, and apply monitor templates because using monitor templates can have a big impact. On the other hand, you may want to give some operators the permission to use monitor templates without giving them access to other administrator rights.
The solution is the newly added permission setting for monitor templates. This is a system-wide setting tied to operator groups or operators. Check out the instructions in the knowledge base article Permissions for granting or revoking permissions. Please note that only administrators have the right to change permissions.
#Manual input for 2FA
To enable two-factor authentication, you can scan the QR code using your preferred authenticator app. If scanning isn’t possible (for example, the preferred password manager does not support this feature), you can now switch to manual input by clicking the link below the code. A new panel will display the six-digit code and other data from the QR code, split into relevant parts.
#Introducing Filmstrips for Transactions
We are introducing timeline screenshots, also known as filmstrips, for transactions. This feature will be specifically tailored for transactions with extra metrics.
The filmstrip checkbox will replace the existing screenshot checkbox. Transactions with screenshot actions will remain unchanged, and the screenshot action(s) will remain in place. The option to enable a step-action for a single screenshot will still be accessible via Control action Screenshot. Please note, filmstrips will cost one transaction credit, unless there is already one screenshot in the step, in which case the filmstrip is free.
#Audit logging for changes made through the API
The audit log in your account now contains some additional information about the source of the change. Specifically, it will list if a change was made through the Uptrends web interface, or via the API. In case a change was made via the API, it will display the specific API user, in addition to the original operator.
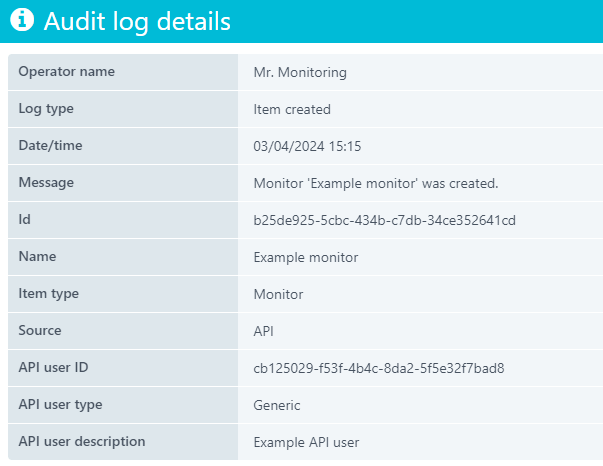
March 2024
#Clearer DNS bypass information in check details
In the latest update, we’ve improved clarity by explicitly displaying the bypass URL and resolved IP address in the check details when a DNS bypass is set up. Previously, Uptrends only showed the separately resolved IP address, which could cause confusion. Now, you can easily differentiate between these addresses for better understanding and troubleshooting.
When creating or editing a Full Page Check or Transaction monitor, you can choose to add a DNS bypass. The DNS bypass makes sure the webpage is resolved to the specified IP address, instead of the one used by default. This option is located within the Connection information on the Advanced tab of the monitor.
February 2024
#SSL certificate monitors now display certificate expiration date
SSL certificate monitors can be used to check the validity of your SSL certificate. Additionally, they can be configured to generate errors when the checked certificate is due to expire in a configurable number of days. The monitor check result for SSL certificate monitors has now been expanded to also include the date the certificate is due to expire.
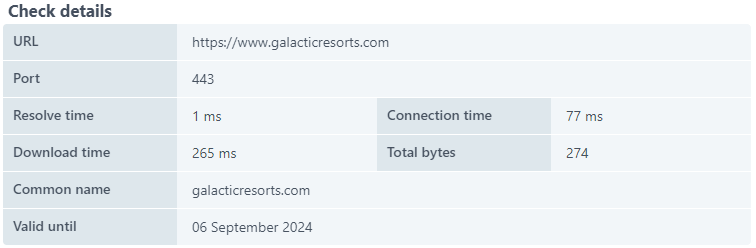
#Search box in the operators overview
We’ve added an additional search box. You can now easily find and filter operators by their full name, email and username. Just type in the search box in the Operators overview and see the results instantly.
#Permissions for private location management
There is now a new operator permission: Manage private locations. Operators with this permission will be able to create new, or delete or manage existing private locations in the account. Operators who are Administrators in the account will automatically have this permission.
#HTML formatting
It is now possible to enable HTML formatting for alerting emails. You can change the outgoing email format of alerting emails to HTML, which will show a basic formatted email and replace plain text links with text with a hyperlink.
To format outgoing alerting emails with HTML, go to the Alerting by email integration in the menu under , select the Customize integration box, go to the Customizations tab, and select Use HTML mail.
Changing from plain text to HTML formatting in alert emails may cause issues with automated systems that use the plain text alerting emails. As a result, this option is not enabled by default for existing accounts, but it is enabled by default for new accounts.
#Two-factor authentication for your Uptrends account
Users can now better protect their Uptrends accounts by applying two-factor authentication (2FA) to their operator accounts. Uptrends supports time-based one-time password (TOTP) two-factor authentication, meaning users can easily configure their login options by scanning a QR code with any authenticator app of their choice.
Account administrators can enforce the use of 2FA account wide, or for each operator in the account individually. After setup, operators will be prompted to enter a six-digit code generated by their authenticator app in addition to their user credentials when logging into Uptrends.
#Performance metrics for individual transaction steps
Would you like to show the performance metrics Core Web Vitals and W3C navigation timings of individual steps on a dashboard? Now you can activate the storage of data for this purpose inside the transaction step. Open your transaction and expand the step you want to report on, then enable the “Performance metrics” option in the step settings at the top. Note that this option is only available when you activate the Waterfall setting.
Once enabled, the performance metrics Core Web Vitals and W3C navigation timings are available and allow you to report them on a dashboard using the custom tile Simple data chart. The legend of the tile will indicate which graph belongs to which step, e.g. First contentful paint (step 1) will be shown in there. You can also hover over the graph to get more details.
January 2024
#Operator newsletter preferences
Operators can now specify which Uptrends newsletters they would like to receive. We have added a new section Newsletter subscription in the Main tab in the Operator settings.
You can choose if you want to receive Feature updates or Checkpoint updates, or both, by selecting Subscribe. If you opted in or out of these Uptrends newsletters earlier, this new functionality will not affect your current subscription settings.
#Automatic Content-Type header in Multi-step API monitors
Our
Multi-step API monitor type allows users to interact with their critical APIs directly. For some monitoring use-cases, data must be sent to the API, for example when executing POST requests to create a new object, or a PUT/PATCH request to update an existing object. In such cases, it is important to include a Content-Type header to inform the receiving API of the type of data that is coming in (JSON, XML, form data, etc.) so that it knows how to parse the request. An API will commonly return errors if it receives a request body without a Content-Type header.
Up until now, such headers had to be added to the Multi-step API monitor step(s) manually. As of this update, we are automatically detecting the content type, and adding the correct Content-Type header, for JSON, XML, or form data request bodies. This change will help users configure POST, PUT, and PATCH requests in their Multi-step API monitors.
#Clearing errors in bulk improved
If you are confronted with errors that you regard to be incorrect, we offer the option to clear errors and recalculate the SLA (service level agreement) data for you.
Until now you had to create a (standard) Support ticket to request the error clearance and include the required information in writing. We’ve made that easier by adding a button Clear multiple errors to the bottom of the monitor Check details dialog.
Clicking the button will open a ticket specific to error clearance. In the ticket, you have to include the mandatory data to ensure that Support receives the info necessary to process your request. The mandatory information includes the monitor (groups) that are affected and the date range. Optionally you may fill in the checkpoints and status code.
December 2023
#Support for key presses in transaction monitors
We’ve added a new page interaction for our transaction monitors. Some websites may contain elements like search fields that don’t have a button or option to execute the search after a value has been entered. In such cases, the user is expected to press the enter key after entering a search term. With this new page interaction, we’ve added the option to send an enter keypress to such text fields, or other elements.
In addition to the enter key, every other key on a standard keyboard can also be sent.

#Password security
To ensure that Uptrends users are securely protecting their accounts, we now send a mail after a password change, notifying the operator that the password has been reset.
November 2023
#Checkpoint IP address lists: content type
Our Checkpoints page contains complete lists of all IPv4 and IPv6 addresses of our checkpoints, including links to simple lists of IP addresses for exporting purposes (see IPv4 and IPv6). We’ve changed the data type of these lists to be simpler: rather than opening as an attachment, which some firewalls might not know how to handle, they now open as simple lists in your browser.
#Advanced error conditions for transactions
Transaction monitors are now able to use more advanced error conditions in each individual step. In addition to the Error conditions in the main transaction settings where total runtime thresholds can be configured, each individual step now has its own Error conditions tab.
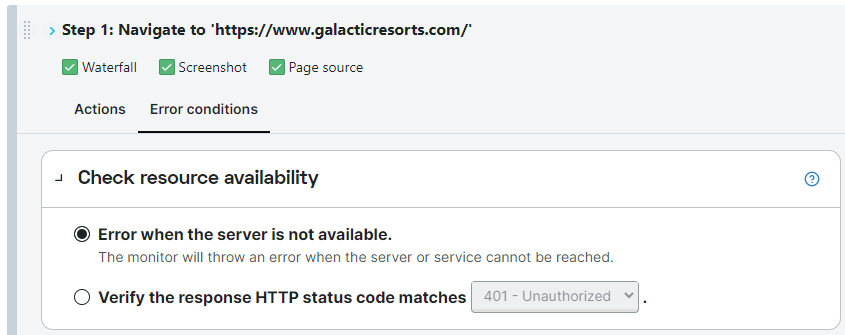
This tab allows users to configure error conditions per step, such as checking Core Web Vitals or W3C navigation timing thresholds, browser console content, or resource maximum sizes.
October 2023
#Private locations: data protection info on Checkpoint health tab
If you want to know how your checkpoints in private locations are doing, you can find detailed information on the Checkpoint health tab.
We have now added an overview of the data protection settings to the tab. Note that this view is read-only and the actual setting has to be done by editing the compose file as described in Private location data protection. The compose file needs to be changed before installing the checkpoint as later changes have no impact on an already installed checkpoint.
#Operator invitations: single sign-on (SSO) users
When adding a new operator to your Uptrends account you can choose between a manual setup or sending an invitation and letting the operator choose the login credentials.
From now on, inviting operators that use SSO is also supported. Note that you have to enable both the username/password and the SSO login options for the new operator. The setting is on the Main tab of the operator (individual) or the account default settings (account-wide). If only the SSO login option is enabled, you cannot send an invitation.
#Operator group export: show members per group
You can export information about operator groups by going to and using the export options of the hamburger menu .
We now added information on the operator groups' memberships. The export contains extra tabs (Excel export) or extra pages (PDF export) for each operator group showing the members of that group.
#Downtime percentage metric for SLA tiles
The downtime percentage metric has been added to the Simple data list/chart and monitor data list/chart tile types (as seen on the SLA overview in your account).
#'Test now' included with 'View monitor settings' permission
Operators with the View monitor settings permission for a (group of) monitor(s) will now be able to run manual, single checks. In the monitor settings, the can be used to start a run of the monitor manually, after which the result will be visible right away.
#Private locations: disable and enable functions
If you’re making use of our private locations, you’ll now have the option of disabling and enabling the individual checkpoints that make up the location. You can find the disable and enable buttons in the health page for your individual checkpoints.
#Full Page Check: error condition for waterfall resources
We are introducing a new error condition for Full Page Check monitors to check the URLs of waterfall elements.
You have two options: check whether a certain value is contained in any of the URLs in the waterfall or if a certain value isn’t contained in any of the URLs.
The error conditions are defined for each monitor on the Error conditions tab.
September 2023
#Renewal of Uptrends' client certificate
Uptrends' client certificate can be used in Multi-step API monitors . The certificate was about to expire and has been renewed. You can find the public key information in Uptrends' client certificate public key information for your reference.
#Private locations: new health tab
The overview for individual checkpoints within your private locations will now display two separate tabs:
- Installation: This tab shows the installation instructions and downloadable files necessary to configure the checkpoint.
- Checkpoint Health: This new tab shows the health and overall status of an installed checkpoint, displaying information such as Uptrends software versions and status, details about the host OS, memory usage, disk space, installed browsers, etc.
These tabs will only be shown if the checkpoint has been successfully installed. For new checkpoints, only the installation instructions and downloadable installation zip file will be shown.
August 2023
#RUM improvements
We’ve made a small change to our Real User Monitoring (RUM) to improve its robustness. It was possible for the RUM script to be affected by other scripts running on a website due to overlapping event names. We’ve customized the event names of our boomerang script, so that this will no longer occur.
#Public status pages auto refresh
Uptrends' public status pages now support auto refreshing. By default, this setting will be disabled. Select Auto refresh on the Customization tab of your public status page to turn it on.
#Public Status Page cookies
The implementation of our own Real User Monitoring (RUM) on our public status pages was causing a cookie to be set. We’re no longer loading the RUM script as part of public status pages anymore, to ensure these status pages are cookie free.
#Private Location data protection settings
To prevent data from being uploaded to the cloud, Uptrends can safeguard possible sensitive information in check results on a user-managed private location checkpoint, using private location data protection settings:
- preventing screenshots from being uploaded to the cloud in Full Page Check (FPC) check results
- disabling page and console log content in FPC check results
- hiding HTTP request and response headers in FPC check results
- concealing resolved IP addresses in the FPC waterfall chart check results
To implement these settings, they need to be added to the Docker Compose file when setting up or administrating a Private Location checkpoint.
Additional data protection settings for Private Locations will be added in the coming months.
#Error description: step number
A custom integration can be used to send alerting messages to any external application. The outgoing message can be fully customized to include various points of data based on the monitor and error that caused the alert, using automatic variables (such as an error timestamp, a link to the monitor in error, the IP address of the checkpoint that executed the check, etc).
The @alert.description variable will now also include a reference to the step number, in case the erroring monitor is a
transaction or
multi-step API monitor.
#Email subject customization for alerts
It is now possible to set custom email subjects for alerting by email. This customization allows you to change the subject of the email when an alert is sent.
Go to the Customizations tab and edit the email subject per alert type. The monitor’s name will be displayed in the subject as a variable and looks like this: {{@monitor.name}}. The remaining text can be customized as desired.
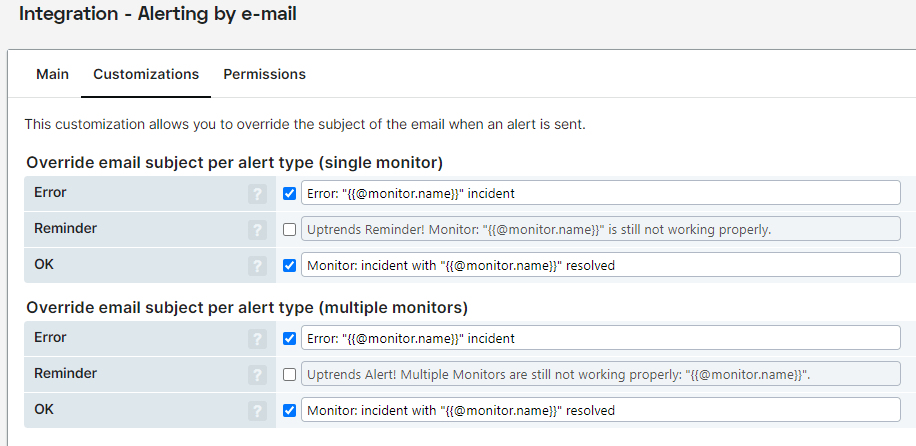
#Additional info on Alert history dashboard
The Alert history dashboard in your account now includes the description of the first error that caused any alerts, and the checkpoint that was used to execute that check.
July 2023
#Metrics for multiple navigates in a transaction monitor step
From now on, a waterfall chart in a transaction monitor will display Core Web Vitals and W3C navigation timing metrics for each navigate in a step. When a step contains multiple navigations, Uptrends shows the metrics for all specified navigates in a step.
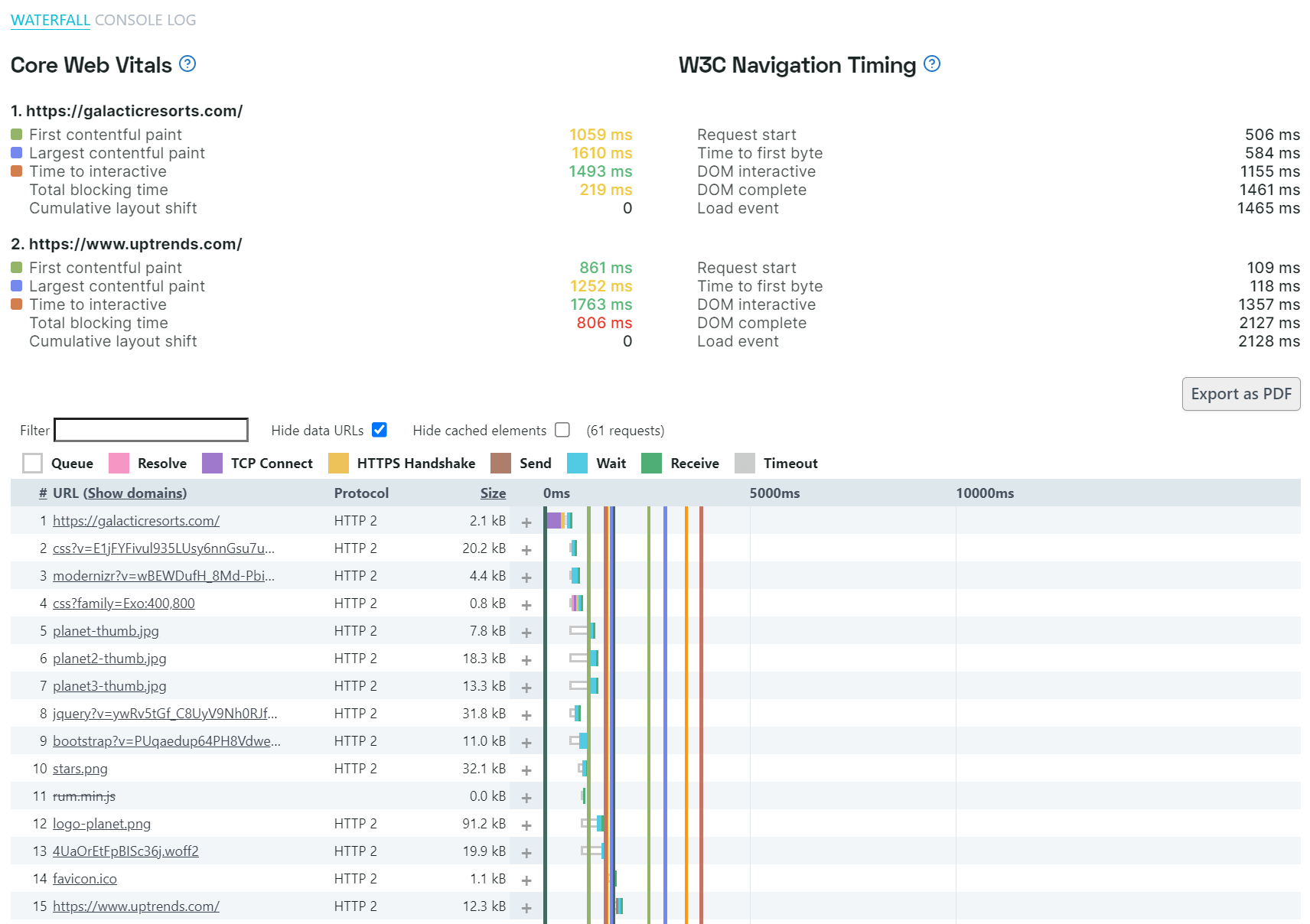
June 2023
#Different voice for phone alerts
Are you using phone alerts as part of your alerting strategy? Be aware that they may sound a little different now.
These alerts are initiated by the Uptrends app but are handled by our phone alerts provider. The provider has informed us that the phone voices we are currently using will no longer be available for some languages. Therefore, we had to choose other voices for French and Dutch messages. Other languages remain the same.
We hope that you like the voices that were selected and that they deliver the alert message clearly. If you have feedback on the new phone alert voices, please contact us by creating a Support ticket.
May 2023
#Private locations in main menu
The private locations in the Uptrends app are a relatively new way to set up checkpoints in your own network.
Until now you would access this feature by going to the menu . From now on you can access private locations directly from the main menu by clicking making it quicker to get to the setup of your own checkpoints.
Note that private locations are a public beta feature. You are welcome to try it out and give your feedback. More information is available in the knowledge base article Beta programs.
#Core Web Vitals added for all transaction steps
For browser-based monitors ( Full Page Checks and Transactions), when a browser type with extra metrics is selected, Uptrends will report Core Web Vitals for the page load (among other metrics).
For transactions, the Core Web Vitals were only available for the first transaction step, provided that the waterfall chart had been enabled for that step. However, as of this update, we will report a set of Core Web Vitals for every step that has a waterfall enabled.
#Choose whether to create OK alerts and/or reminders
Are you using the escalation levels of alert definitions to get the right message to the right person (or system) at the right time? In that case, maybe you don’t want to get alerted about OK messages or don’t want to receive reminders for all the integrations that you are using. We have just added some new functionality to make that possible. Now you can decide for each integration that you are using in the alert definition whether it will generate OK alerts and/or reminders. The error alerts will always be generated.
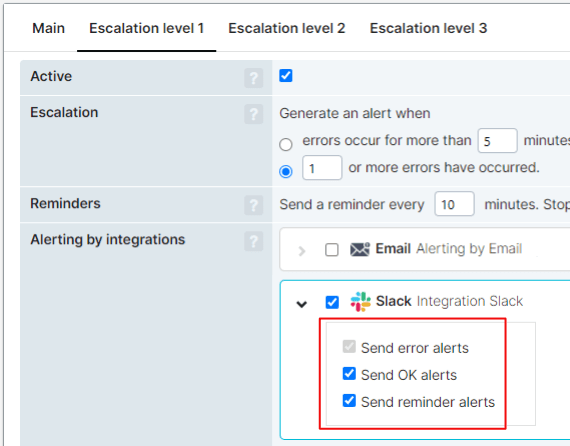
Note that for custom integrations you could already decide how to handle error and OK alerts, and reminders. This hasn’t changed, and in the article on message types you can read how this is done.
#Additional metrics in Grafana
The Uptrends Grafana data source can be used to pull Uptrends data into Grafana, to display it there. We’ve extended the list of metrics that the data source pulls from our API, to now include such things as number of checks, up- and downtime, number of (un)confirmed errors, and many more.
If you’re currently using the plugin as a data source in Grafana, it needs to be updated to have access to these extended metrics. Download the latest version and follow the installation steps from our article on the Grafana plugin.
#Private locations in public beta stage
Uptrends' checkpoints are the locations that carry out the monitoring tasks. Additionally you can use your own checkpoints inside your own network. Previously this meant that Uptrends would install checkpoints within your network which included quite a lot of administration on your end to allow access to your premises.
We’ve made things easier now. Private locations are a new way of setting up checkpoints in your own network. The checkpoint installation is based on Docker containers and installation files can be downloaded from inside the Uptrends app. Go to the menu to get started. The article Private locations has information on creating private locations and installing checkpoints.
This feature is in the public beta stage now and you can try it out. Note that the feature may be subject to change. Check out the article Beta programs for general info and guidelines regarding features in beta stages.
#Export Core Web Vitals and W3C metrics
The Full Page Check and transaction monitor types are capable of collecting Core Web Vitals as well as W3C metrics. Each monitor check will collect these metrics, and they are consequently reported in the monitor dashboard.
It is now possible to easily export these metrics to a PDF or Excel file via the monitor dashboard. You can do so by enabling the Core Web Vitals and W3C metrics in the Monitor log tile settings, then following the dashboard export instructions in: Exporting dashboard data
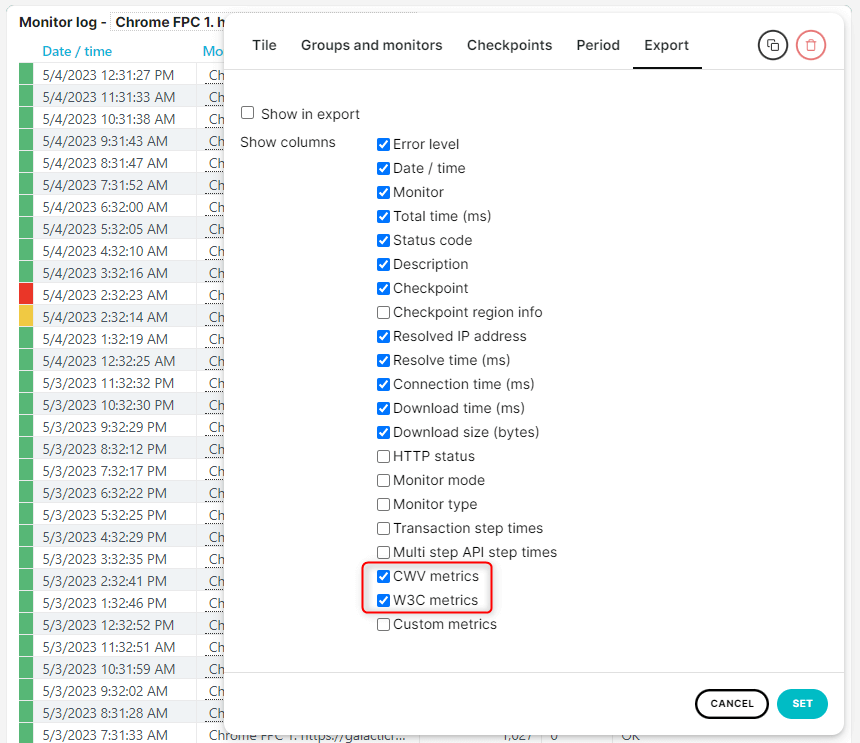
#Classic menu retirement
The Uptrends classic menu (the one located at the top) will be disabled as of 10 May, 2023. For a long time there was the option to switch back and forth between the classic and new menu, but this option will be gone and the new menu is the only option going forward.
We understand that some of you were still using the old menu. Please check the article From classic to new user interface where you find a table that translates classic menu items into new ones. This should make it easier to find your way. And remember that you can always search the menu (and many Uptrends items) using the search box at the top of the new menu.
April 2023
#W3C metrics relative to navigates in waterfall
Our monitors that make use of a browser type with extra metrics will provide a detailed waterfall chart, including additional metrics such as the W3C navigation timings.
A navigation to a webpage may actually consist of multiple individual page loads. For example, a new load is initiated as a result of a redirect, or if the page runs a script that reloads it with a cookie popup. Alternatively, a transaction step can contain multiple explicit navigations.
We’ve made a change to how we display such navigate actions in our waterfall charts. Now, the start of each individual navigation will be indicated in the waterfall chart with a vertical green line. The displayed W3C navigation metrics will be for the last navigation in the waterfall.
#Multi-step API monitors: assert for 'null'
The
Multi-step API monitor type can execute multiple consecutive API requests, and check that the responses are valid through
assertions. It is now possible to set up an assertion that checks if a certain element in the response has a null value (specifically an ‘empty’ value).
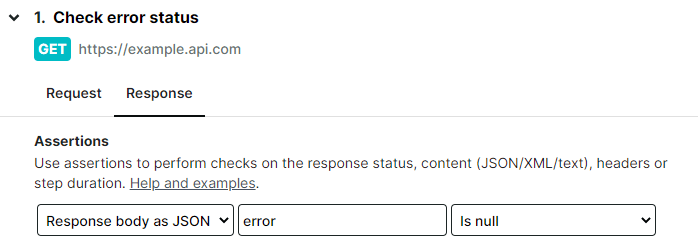
#Default checkpoint for 'Test now' functionality
The Uptrends monitors have the Test now feature. This allows for immediate testing, instead of having to wait for a test running at the set check interval only. Use the Test now button in the monitor setup for this purpose. Go to and choose the monitor you want to test to get to the monitor setup.
Until now the default checkpoint for this Test now feature was chosen based on your geolocation. This isn’t preferred in many cases.
We have improved the default checkpoint choice which is now based on the selection of checkpoints on the Checkpoints tab of the monitor. In detail this means:
- If checkpoints have been selected manually the default checkpoint will be picked from this list. Any checkpoints in private locations will be the first choice for the default checkpoint.
- If there is no manual selection, the default checkpoint is chosen from all the list of all checkpoints, based on the language or a previous choice. The previous choice persists only during the current session.
March 2023
#Schedules now use date and time of your Uptrends account
The following settings are based on schedules:
Until now the schedules used the time and date of the local computer where the schedules were added or adjusted. That could lead to confusion (and unexpected results) because the Uptrends account may have a different date and time than the computer where the schedules are maintained.
To avoid confusion, from this release on, the schedules now use the time and date of your Uptrends account ignoring any date and time of the local computer where settings are done. This will simplify things when you are working with operators in different time zones as the schedules will be based on one time/date only - the Uptrends account time/date.
#DKIM signed emails
To further improve the security of our emails, from now on we are cryptographically signing those emails using DKIM signatures. Also emails that are used for alerting messages are now DKIM signed. The introduction of DKIM signatures is a project with several stages including extensive testing. During our tests no problems were found. However, should you see problems with your alerting emails in your environment please contact Support and we will look into the possible cause.
#Resolving automatic variables in transaction element selectors
In transaction monitors, a script is executed during which the monitor will interact with elements on your page, such as drop-down menus, text boxes, or submit buttons. The monitor locates such elements on the page using a CSS or XPath selector.
In certain situations, you may need to select a random element on the page. For example, a click on one of several “Add to cart” buttons on a product overview page, to randomize which product actually gets added to the cart.
To this end, we now support the use of an
automatic variable, which can be used to generate a random integer between two given values, and so select a random element on the page. As an example, the XPath statement (//a[@id='exampleLink'])[{{@RandomInt(1,5)}}] will select one of the first 5 links on the page with ID exampleLink.
#New alerting variable: failure message
Alert messages can be sent to most third party systems by making use of a custom integration. With such an integration, users can fully customize the outgoing alert message to include relevant information, and to meet the requirements of the receiving party.
The alert message is customized by making use of alerting system variables.
We’ve added a new alerting system variable: a reference to the failure message. Using the @alert.failureMessage variable, outgoing alert messages can be configured to include the relevant error’s failure message, which can be configured for each individual action in a
transaction monitor (for example, if a click on a login button fails, the failure message could be set to a more descriptive “Login failed” rather than the default error).
#More info in alert definitions export
You can export dashboard data of all kinds from the Uptrends app to formats like PDF and Excel. The export feature is found in the hamburger menu of a dashboard.
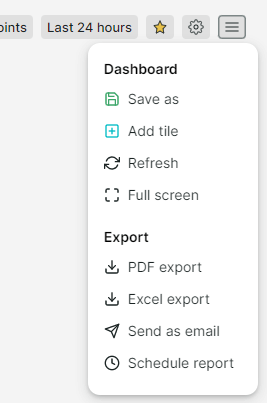
Previously exports of the Alert definitions dashboard (found in the menu ) would contain monitor names only. We have now made the export for Alert definitions much richer and include the following data in the export file:
- Monitor names
- Monitors and monitor groups that use the alert definition
- Operators and operator groups for each escalation level
#More checkpoint info in check details
For each monitor check that is done, the check details are available on the dashboards , and on the tile Last check details (a custom report tile).
The checkpoint info now contains the additional information:
- Server ID
- IPv4 address
- IPv6 address (if available)
#Checkpoint filter for dashboards improved
Dashboards and tiles can be filtered on (among other options) checkpoints. We have improved the checkpoint filtering.
In addition to individual checkpoints you can now also select all checkpoints in a region or in a country within a region at once. That makes it much easier than having to select all checkpoints one by one.
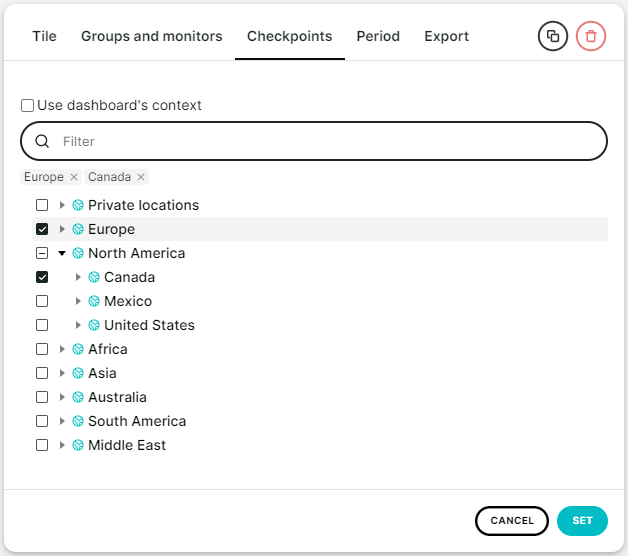
Another change is that you can now select checkpoints from private locations if you have installed those.
Are you not using private locations yet but would like to participate in the beta program? Please create a ticket with your request.
February 2023
#Using variables in transactions
We’ve added the option to assign and adjust variables within the steps of a transaction monitor. This allows you to save the content of an element on your website, optionally adjust that value, and reuse it in consequent steps and actions in the same transaction.
Save an element’s value by entering a variable name, for example {{name}}, for the Assign variable setting in a
Test element content action.
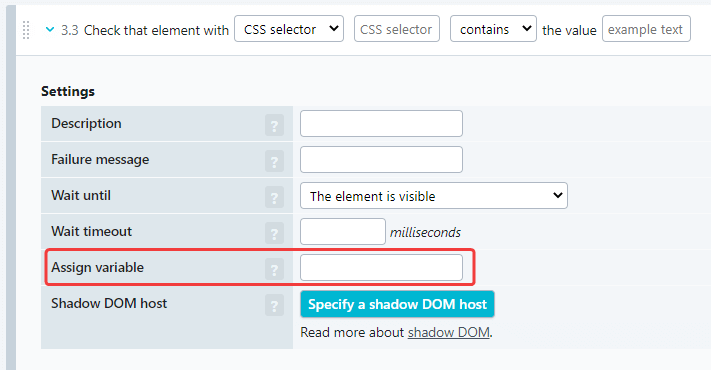
If you have to change the element’s value, because you just need a part of that value or the value in a particular form, add an action of the new type Adjust variable content to your transaction step. Note that the adjust action will replace the original variable value. It does not create a new variable.
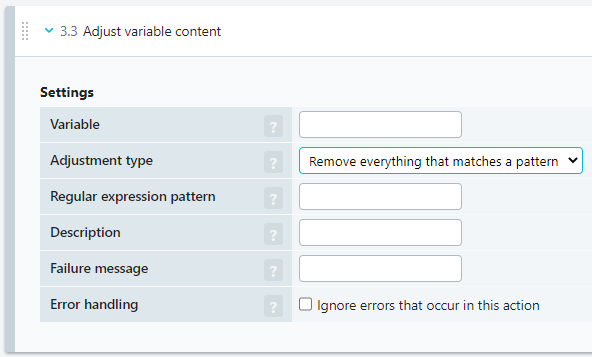
An example could be that the check-out page of your webshop contains an element with a text “Thank you for your order. The order number is 12345.” For a check later in the transaction you would need the order number only (without the text). You could extract that order number by first saving the text as a variable (in the content check action) and then adjusting it with the new Adjust variable content action which makes use of a regular expression (RegEx).
January 2023
#Uptrends' API version 3 end of life
It’s been a while since we announced the retirement of the API version 3 (API v3). From now on this old version of the API is no longer available. If you haven’t done so yet, please upgrade to API version 4 (API v4). The upgrade guide can help you transition from using API v3 to API v4.
While preparing the retirement of this old API version we have communicated with customers still using it, making you aware of the fact and trying to answer questions. Should you still use API v3 and have problems in upgrading to API v4, please contact Support.
#Transaction monitors: TOTP improvement
Our Transaction monitoring allows you to monitor multi-factor authentication logins, for example using SMS and Time-Based One-time Passwords (TOTP).
The mechanism that is used for TOTP monitoring has been improved so that the remaining validity time for the one time password is taken into account. If there are less than 10 seconds remaining, the transaction monitoring will wait for the time window to expire, so that a new OTP can be retrieved in the new window. This will ensure that the one-time password is as fresh as possible, making transaction monitors using TOTP even more stable and robust.
#Network load time for transaction monitors
The method of calculating the load time for the steps in transaction monitors has been optimized. From now on, the load time for new transaction monitors will be based on the network time. Previously there was also the option to select the W3C load event, which is not available anymore. The network time is the optimal setting for transaction monitors and has become the default.
Existing transaction monitors using the W3C load event will remain unchanged. The settings for the load time behavior for Full Page Checks will also remain the same, and will still offer both the network time as well as W3C metrics options.
#Navigate to Browser and Uptime overviews via menu
Two new items have been added to the menu: the Browser overview and Uptime overview. These links will bring you to a performance dashboard showing metrics for the browser or uptime monitor type respectively. As an example, you can find the Browser overview now within the Browser menu:
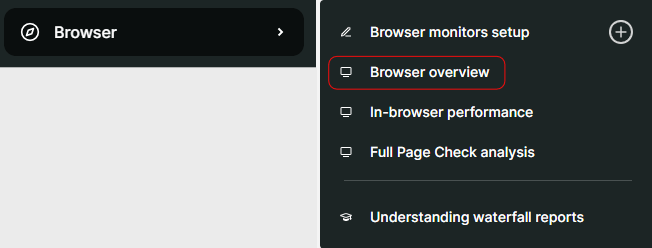
#Additional search options: vault items and vault sections
The search option in the menu in your account can be used to find many types of items, such as monitors, operators, templates and menu items.
We’ve now also added the possibility to search for vault sections and vault items, making the menu search even more versatile.
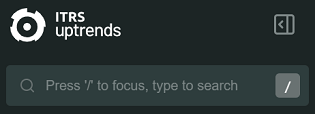
#New function for encoding hexadecimal data
Recently, we introduced several new functions for encoding and hashing (described in more detail in our knowledge base article) for use in Multi-step API monitors. In some cases, however, users may need to combine two of such functions, by encoding the result of a hashing function. For example, certain applications of authorization require converting a value to Base64.
This lead to a data type mismatch — the result of a hashing function is a hexadecimal value, where the (Base64) encoding function is meant to be used with a string. To bridge this gap, we’ve introduced a new HexToBase64() function, which will allow users to encode the result of a hashing function correctly. See our
knowledge base article on hashing for more information.
December 2022
#Last time an API account was used
Not long ago we introduced the option to manage Uptrends API credentials via UI instead of having to register through the API. This functionality makes it much easier to add or delete API accounts to operators and it can be found on the API management tab of operators.
We have now added the information of when one of these API accounts was used for the last time as a separate column on the API management tab of an operator.
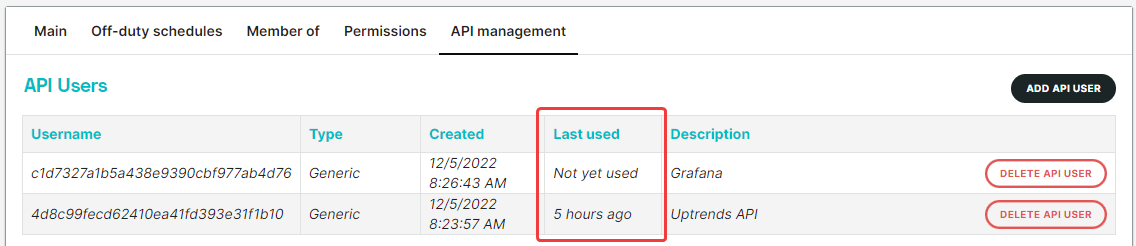
The “last used” value can be unknown (if the account was added in the past), not yet used or a (human readable) timestamp of the last login.
#Error conditions: new look and additional conditions
With error conditions you define the circumstances and limits for which you want to generate errors and consequently implement your alerting. The setup is done on the Error conditions tab of a monitor.
We have completely overhauled the look and feel of the error conditions, resulting in a fresh layout that makes it much easier for you to get through the setup.
You may also recognize new error conditions, namely the Core Web Vitals and W3C metrics for the Full Page Check (with browser type Chrome with extra metrics):
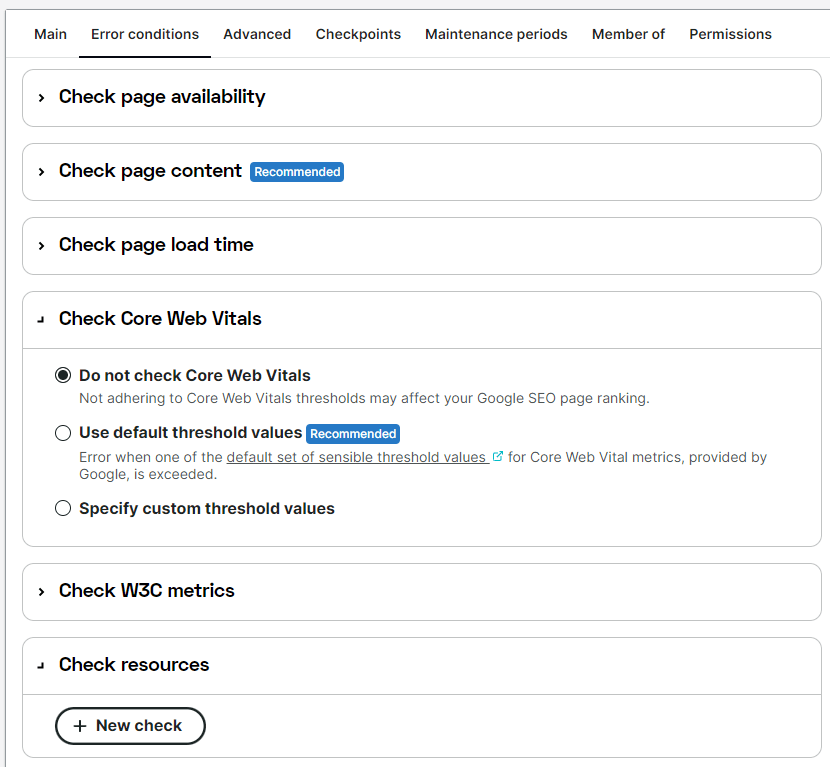
November 2022
#Full Page Check: conversion to browser type "Chrome with extra metrics"
Some time ago we introduced the browser type Chrome with extra metrics, which is available for Full Page Checks and transaction monitors.
We are going to gradually convert existing Full Page Checks of type Chrome standard to the newer type Chrome with extra metrics and that way giving you a lot more information on the performance of your website.
#Additional search options: monitor templates and operator groups
When you are looking for a specific item within your account or the app, use the search box at the top of the main menu. This search already had a lot of searchable items.
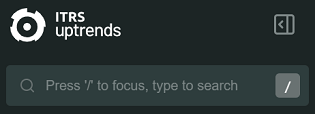
We’ve just added two more types of items that you can search for: monitor templates and operator groups. Especially in accounts with lots of items, the search functionality comes in handy. Remember that you just have to type a slash ('/') to start entering a search term.
#New automatic variable: Random float
We offer a variety of automatic variables which are available for use in Multi-step API and transaction monitors.
Now we’ve also added support for generating a random float. A float is a shortened term for “floating point.” Floating point numbers get their name from the way the decimal point can “float” to any position necessary. 50.3233 is an example of a float.
The notation for using this automatic variable is: {{@RandomFloat(min,max)}} where the precision (number of digits after the decimal point) is derived from the highest precision of the min and max values used.
If for example, you’d like to generate a random float between -1.2 and 3.0 with a precision of 5, use the following variable: {{@RandomFloat(-1.2,3.00000)}}
#Multi-step API step: cURL command import wizard
cURL (short for “Client URL”) is a command line tool that enables data transfer over various network protocols. It is often used to access APIs or other online resources, as it’s an easy way to access online sources via the command line.
We now support importing cURL commands in the Multi-step API editor, making it extremely easy to create a new Multi-step API monitor or add new steps to an existing Multi-step API monitor. Note that there is a new button in the visual step editor at the bottom right.
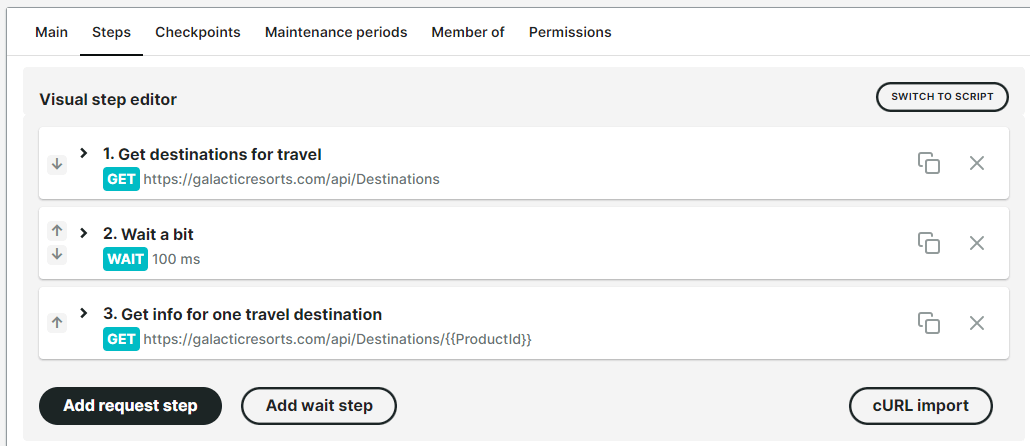
Clicking the button starts an import wizard for cURL statements. The wizard walks you through the process, including the option to review the import results and accept those or not in case you are not satisfied with the import.
Note that the file-type ‘data’ is not fully supported yet for this import, though it is supported in the Multi-step API monitor itself.
#Multi-step API monitor: Wait time between step retries
The Multi-step API monitor lets you configure the Maximum number of attempts before a step is considered to be failing. We have now added the option to also set the amount of time in between those attempts. For each step, you can configure a maximum number of attempts in combination with a minimum wait time inbetween.
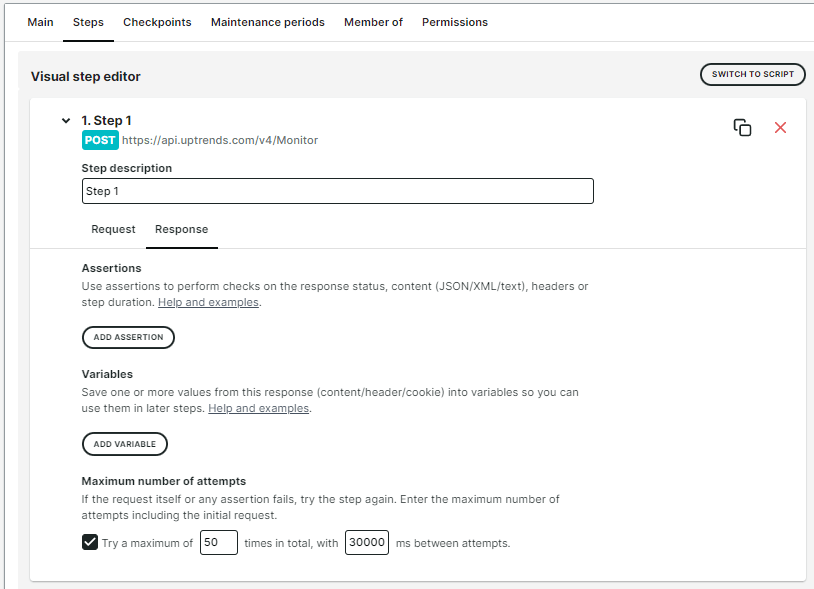
The upper limit for maximum attempts is 50 and the attempt wait time should be between 500 and 30000 ms. Note that the minimum number of attempts is two, since the initial request already counts as the first attempt.
#Multi-step API monitor: Base64 encoding/decoding and Hash function
There are already many automatic variables available for the Multi-step API monitor.
We have added functionality now to encode or decode data by applying the Base64 scheme. Use the following notations:
{{@Base64Encode(<data to encode>)}}
{{@Base64Decode(<data to decode>)}}
If we take the word “data” as an example and process it with these functions you’ll get the following results:
{{@Base64Encode(data)}} returns ZGF0YQ== as value
{{@Base64Decode(ZGF0YQ==)}} returns data as value
We also added the type Hash to user-defined functions to encode data. You can choose from a number of hash algorithms, when adding a hash function:
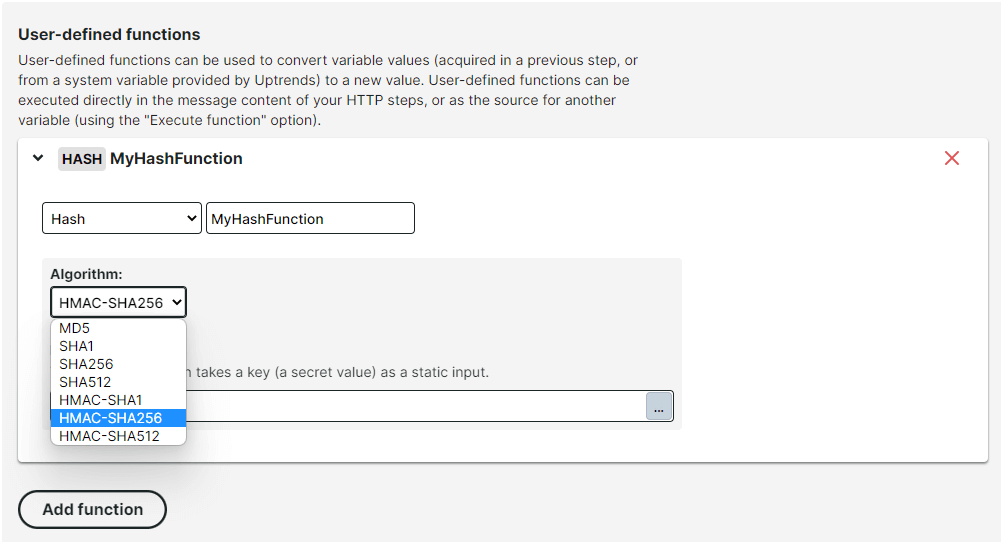
Read Using your functions if you want to learn more about using the hash (and other) functions that you define yourself.
#Manage Uptrends API credentials via UI
If you want to use the Uptrends API you have to have an API account. The credentials for the API account can be created using the /Register endpoint documented in Swagger. Read the knowledge base article Register an API account for further instructions.
We’ve now also added the option to create and delete these credentials for operators via the Uptrends app. You can manage the API credentials per operator, by navigating to their operator profile and switching to the API management tab:
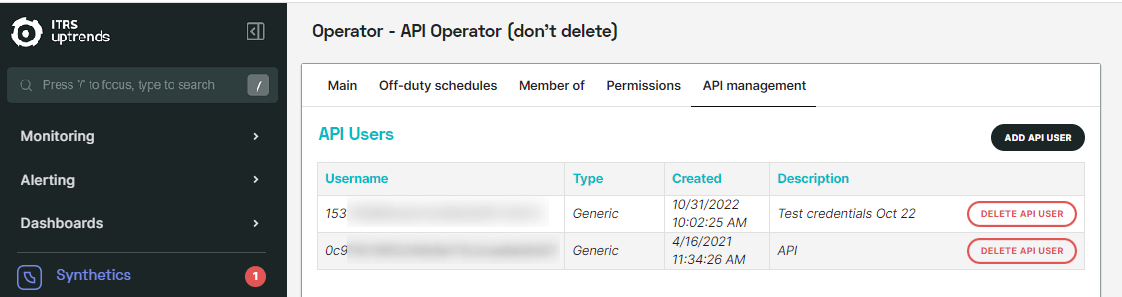
Please note that only Administrators can edit API credentials of operators.
#General availability Grafana plugin
The Uptrends Grafana data source allows status and statistics reported by Uptrends monitors and monitor groups to be displayed within a Grafana environment. The setup requires the installation of an Uptrends plugin which was available on personal request only while it was in beta stage. We’ve now moved to general availability and the plugin is available as download file.
If you’d like to start using the Grafana plugin, read the knowledge base article Display your monitoring data in Grafana with instructions on the setup. The plugin is free of additional cost.
October 2022
#Browser based authentication
Recently, the method of authentication in browser type monitors with extra metrics, Chrome with extra metrics and Edge, has changed. We now use ‘Browser based authentication’. Uptrends no longer provides a basic authentication header with username and password in advance. Instead, the browser is instructed to respond to any authentication requests from the web server with the credentials configured in the monitor.
September 2022
#Retired Internet Explorer 11 no longer supported
Soon we will be phasing out the support for the retired Internet Explorer 11 browser for using Uptrends and our uptrends.com website. IE11 will be excluded from accessing the Uptrends application and you will be redirected to a more secure Microsoft browser: Microsoft Edge.
#IE, PhantomJS discontinued
In our continuing process to improve our monitoring tools, we would like to present a uniform and up-to-date monitor and browser type in the Full Page Check (FPC). Therefore, you will no longer be able to choose the following (outdated) browsers:
- Internet Explorer
- Phantom JS
These monitors will be converted. An Internet Explorer FPC will be converted to Microsoft Edge Beta and monitors using PhantomJS will be converted to Chrome with extra metrics.
#Converting existing Real Browser Checks to Full Page Checks
The monitor type real browser check (RBC) is no longer available as of 31 August, 2022. The next step will be converting the existing RBC monitors to Full Page Checks (FPC). This conversion has already started. The FPC has similar options and many additional features, i.e., extra metrics, check conditions, richer waterfall, and more accurate timing data.
Note: You may notice a difference in data presented in the converted monitor. If you have questions, feel free to ask using our support ticket system at our contact page.
August 2022
#Monitor type 'Real browser check' no longer available
The monitor type real browser check (RBC) will not be available anymore as of 31 August, 2022, when creating new monitors. Note that this means that you can’t create a new monitor of this type anymore, but if you have existing RBC monitors, they will not be removed and will keep working. You can still adjust those monitors.
We recommend using a Full Page Check (FPC) as an alternative to the RBC. The FPC has similar options and many additional features.
#General availability extra metrics for transaction waterfalls
The beta phase of this feature has been concluded, and has reached general availability. This means that we now also support showing additional metrics, such as W3C navigation timings and Core Web Vitals for your transactions. You can find the additional metrics included in the transaction waterfall, in steps for which a waterfall has been enabled.
To enable the extra metrics for your transaction monitoring, select Chrome with extra metrics from the Browser type drop-down in the Advanced tab in the monitor settings. This feature will be available for Business- and Enterprise-level accounts only.
#Time-based One Time Passwords in transactions
We now support the use of Time-Based One-time Passwords (TOTP) for Transaction monitors. Similar to SMS-based multi-factor authentication, setting up a TOTP configuration for your transaction allows for multi-factor authentication setups to be monitored.
By adding a vault item of the type One-time password configuration, Uptrends can start generating the codes an end-user would normally find in a (mobile) authenticator app, and fill in the generated value as part of a transaction step.
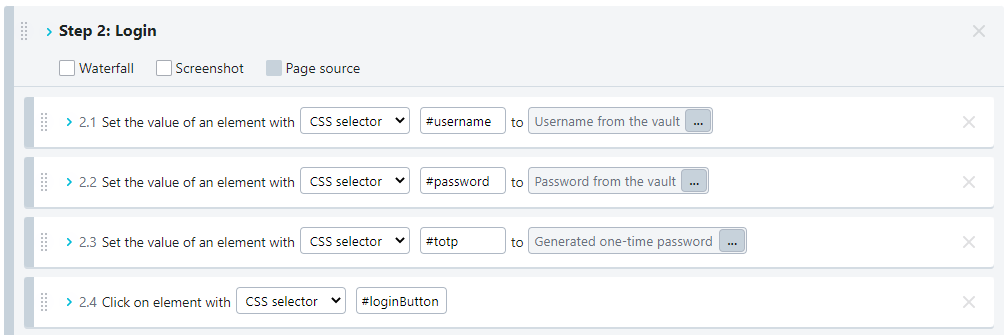
#Multi-step API binary file uploading
We’ve supported
file uploading in Multi-step API monitors for some time. Until now, the files were always sent as multipart/form-data content, which meant we added some overhead and meta information to the request body. As of this update, however, we also support uploading the file as raw binary data.

We’ll still automatically generate the appropriate headers, but will no longer add any metadata to the request. This way, if your API expects files uploaded as raw binary data, it can still be tested.
#Checkpoint filtering on dashboard tiles - additional tiles added
Last month, we announced the implementation of a checkpoint filter for several dashboard tile types. This month, we’re adding two additional tile types to the list of tiles that have a checkpoint filter: the Step duration chart and Step duration list now also support filtering on checkpoints.
#Alternative monitor names for Public Status Pages
You can use Public Status Pages to share your websites' status information with internal or external teams who do not otherwise need access to the account. They’re a simple means to provide an easy overview of the current status of various monitors in your account, sorted by monitor name.
Those monitor names may not always be suitable for the public, however - for example, it could be that you’re using an internal coding system to indicate which monitor check which resource, but that may not necessarily make much sense to people outside your team. As of this update, we now support the option to give ‘friendly’ names to monitors which will be displayed in your public status page.
You can set this up by specifying a custom field in the options of the monitor(s) shown on the public status page (see our guide on Including custom data for information on how to do that). Give the custom field a recognizable name (like PspName, for example), and set its value to be the name for the monitor as it should be displayed on the public status page.
In the settings for your public status page, you can now configure a Custom name field, which should correspond to the name of the custom field in the monitor settings. That way, the public status page will display the value for that field rather than the regular name of the monitor.
July 2022
#Checkpoint filtering on dashboard tiles
We’ve implemented a new checkpoint filter for the tile types Simple data list, Simple data chart, Checkpoint data list, Checkpoint data chart, Multicheckpoint list, Multicheckpoint chart, and Monitor log. This enables you to filter checks performed on specific checkpoints for monitors and monitor groups and display them on a (custom) dashboard. This makes it possible, for example, to place measurements from one set of checkpoints next to another set of measurements from other checkpoints. For each tile in a dashboard, you’ll be able to view a different checkpoint selection.
Go to menu Select a dashboard. Open a tile’s three-dot menu to access the settings. You’ll find the checkpoints selection on the tab Checkpoints.
Two exceptions apply: Full Page Check metrics and the ‘hour of day’ time grouping. When one of them is selected along with a checkpoint filter Uptrends will show a warning.
#Alert definition permissions for operator groups
Within the Uptrends permission system you can set access rights for alert definitions to allow creation and/or editing. Until now you could set the edit permission only from the alert definition. Now we’ve added the option to set this up from inside the operator group’s (or operator’s) Permission tab.
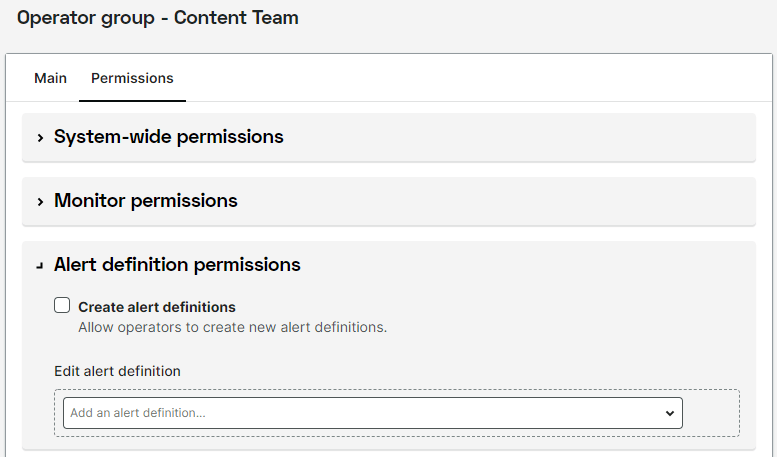
June 2022
#IP address information added to Multi-step API step results
The check results for multi-step API monitors will now also show the Resolved IP address for each step. This can help users determine which server is responding to the monitor’s requests.
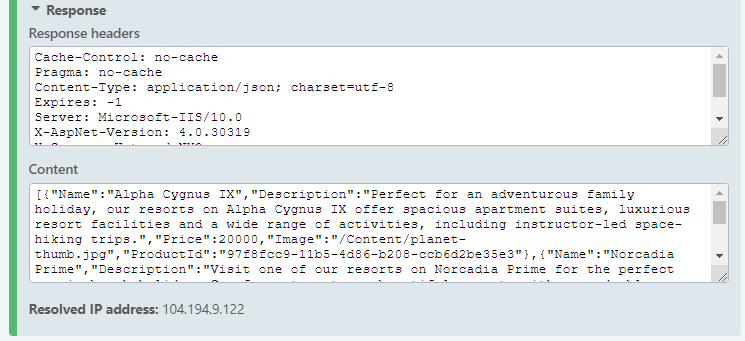
#Uptrends added to the Cloudflare allowlist
The IP addresses Uptrends uses for monitoring have been added to the Cloudflare allowlist. Uptrends is now approved and has become a ‘verified bot.’ Our checkpoints will be excluded from Cloudflare’s firewall rules.
At the moment Uptrends is not shown in the Cloudflare Radar list, because only a selection of bots is shown there, not the full list.
#Simple list of checkpoint IP addresses
Your checks are executed by Uptrends' global network of checkpoints. For whitelisting purposes, you can find the list of checkpoint IP addresses at the previous link, or retrieve lists of IPv4 and IPv6 addresses through our API.
As of this update, we publish simple up-to-date lists of our checkpoint IP addresses ( IPv4 and IPv6) which can easily be copied and pasted into your firewall’s settings.
#Navigating permissions
In our last two releases we implemented an easier way to manage system-wide permissions and monitor permissions. In this release we’ve made navigating through the permissions simpler.
Now, by clicking on the monitor or monitor group’s name in the Monitor permissions you will be directed to the monitor (group). This works the other way too, by clicking on the operator group’s name in the operator permissions, you will be directed to the selected operator group.
#Maximum monitors per monitor group now visible in overview
For each monitor group you can set the maximum number of basic, browser, transaction, and API monitors that may be added to the group. The setting can be found on the Main tab of a monitor group. If you wanted to know about the maximum allowed numbers, previously you had to check each monitor group individually. Now you will find this information on the monitor group overview () in the new column Assigned monitor credits alongside the monitors that already exist in the group (column Monitor credits in use).
At a glance, you can see how many monitors of the maximum allowed number have been added to the monitor group, without having to dig into the monitor group settings.

May 2022
#Individual operators: system-wide and monitor permissions
In our last release we introduced a new and much easier way to manage system-wide permissions and monitor permissions for operator groups. In the current release we have implemented the same approach for individual operators.
We recommend assigning permissions on the (operator) group level. In most situations you will have teams within your organization that should have the same set of permissions. It is easier to set up teams than repeating the same steps for each individual. However, there may be exceptions and that is why you now can assign permissions to individual operators in the same easy way as to operator groups.
#FPC with Microsoft Edge in public beta for Business and Enterprise
It is now possible to select Microsoft Edge as a browser for a Full Page Check (FPC). The new FPC functionality for this browser type is almost identical to that of Chrome with extra metrics, except for the DNS bypass function, which is not available. It does include these additional metrics: W3C navigation timings, Core Web Vitals, and timeline screenshots.
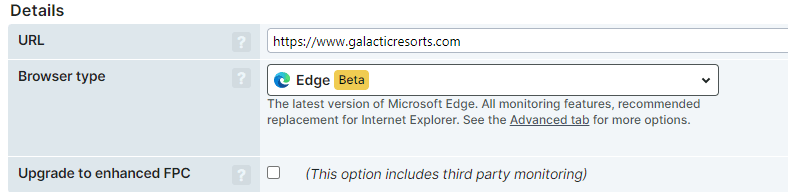
To use this new function, you will have to actively switch it on for individual monitors by selecting ‘Edge’ in the Browser type drop-down when creating a new FPC, or in the settings of an existing FPC.
#Audit log filters
We’ve added the option to filter the audit log in your account. Via two drop-down lists, you can select the mutation type (item created, updated, operator added, etc.) and the item type (monitor, operator, vault item, etc.) to narrow down audit log entries.
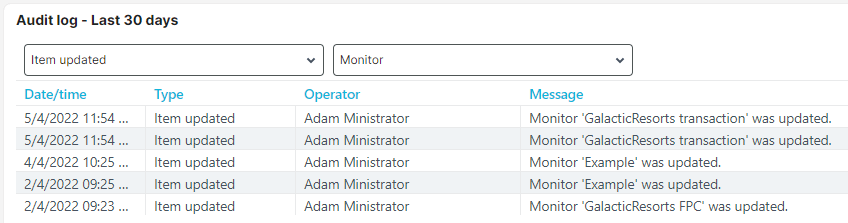
April 2022
#Simple data chart: show individual check data
The dashboard tile of type Simple data chart can now show the metrics of individual checks. Until now the metrics were always showing averaged data for periods depending on the time period selected in the dashboard.
We have now added a new resolution “Individual checks”. When using this resolution, individual checks are shown in the data chart. The frequency depends on your monitoring check interval. In this example the interval is set to 1 minute and the chart shows measurements for each minute:
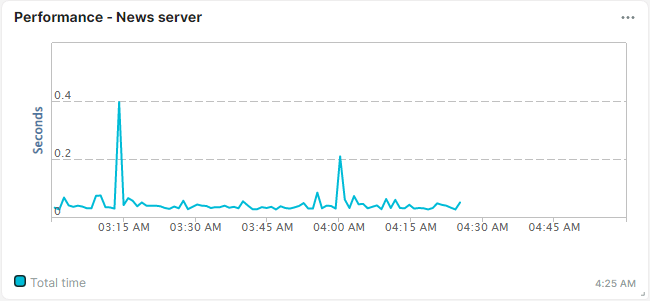
The advantage is that with a higher resolution you can more easily find the points of interest by looking at the peaks in measurements. Hovering over the graphic will show the value and timestamp. Clicking on the graphic will bring you to the corresponding check details.
Note that a few conditions apply:
- The individual checks are available only for the simple data chart tiles.
- Individual checks are supported for the metrics: total time, resolve time, connection time, and download time.
- If a tile shows unsupported metrics (also if combined with supported metrics), a lower resolution than the individual checks will apply.
- The maximum preset period that can be chosen in combination with individual measurements is 24 hours.
- Only one monitor can be chosen per tile when using this new feature.
#Redesign system-wide and monitor permissions for operator groups
Managing the system-wide (or global) permissions (which includes the financial operator permission and the ability to create alert definitions, among others) for your operator groups just got a lot easier. In the settings for each operator group (located under Account setup > Operators and groups (and sub accounts) > View all operator groups), in the Permissions tab, you’ll now find an overview of available system-wide permissions that are currently active or can be assigned.
Additionally, assigning monitor permissions can now also be done in the operator group settings window, rather than only in the monitor group settings.
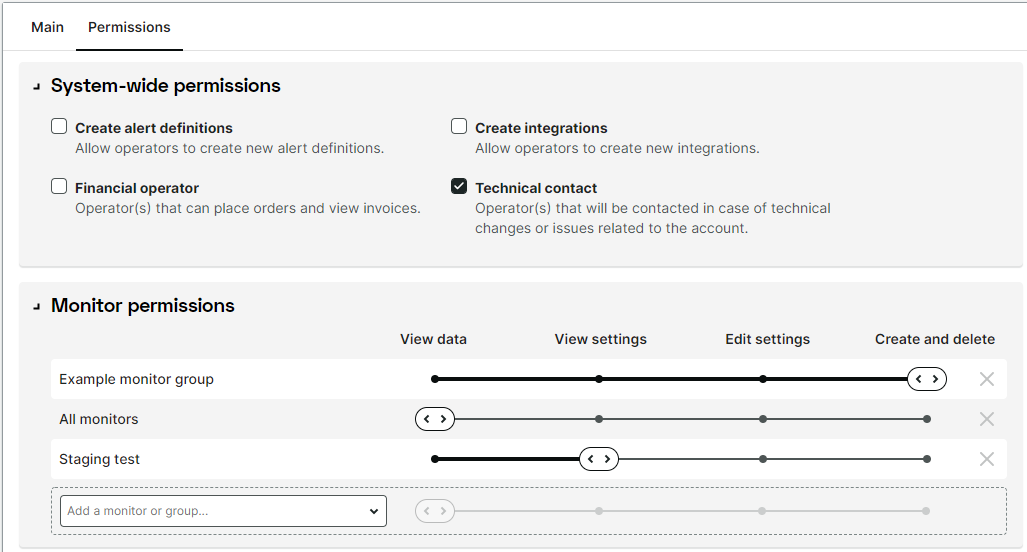
#Download link for reports in scheduled email
From now on, when setting up a scheduled report mail, you can choose to include a download link to the report as a PDF file or Excel file instead of receiving it as an attachment to the scheduled mail. The link is in the message and will be valid for 14 days. You do not need to log in to Uptrends to access it. It is now easier to choose the moment to download and view the data in the report. And it reduces the size of scheduled report mails, which may help circumvent any size restrictions on incoming emails.
#Dashboards: longer period with higher resolution available
A monitor data chart tile on a dashboard shows the selected metrics for a certain monitor.
We have increased the number of data points that are collected for the chart and can now offer a higher resolution for a longer period. If you have chosen the option Automatic, the following resolutions will be applied:
- 15 minutes for a maximum of 2 days (previously 1 day)
- one hour for a maximum of 8 days (previously 4 days)
- one day for a maximum of 200 days (previously 100 days)
As an example, if you select a period of 2 days for the data chart tile, one data point per 15 minutes is shown. The data point is an average of the data collected within those 15 minutes.
Note that the increased resolution will only be available after this feature was introduced and sufficient data has been collected.
#Checkpoint API to display upcoming IP addresses
Our checkpoint network is constantly evolving - whether it is by the addition of completely new checkpoints, new machines to existing checkpoints, or replacing current machines, the IP addresses used by the checkpoints may change from time to time. The checkpoint API allows users to retrieve up-to-date checkpoint data, such as IP addresses, which can then be used to automate whitelisting necessary for monitoring setups for example. Previously, we notified our users of upcoming changes to IP addresses in the checkpoint network only through the checkpoint newsletters, sent via email. That meant that in some cases, checkpoint IP addresses could change before users had had the chance to react, which could potentially lead to unnecessary errors.
As of this update, however, we’ll include upcoming IP addresses in the checkpoint API response (simply as part of the list of IP addresses for each checkpoint). That way, if you automate your whitelisting, upcoming changes will be automatically picked up, and obsolete addresses will be automatically removed from the list.
#Transaction monitor navigation
After you click the Save or Cancel button on a transaction monitor, you’ll return to the page where you started off to edit or open the monitor, for example the Transactions setup or Transaction overview dashboard. We fixed the navigation to direct you back to where you left off. Earlier, these actions redirected to the Monitor setup page.
#Dashboards: shorter periods available in preset periods
In the settings for dashboards and dashboard tiles you can choose the time frame for which you want to show data. One option is to choose a preset period. Until now the shortest period was 24 hours, which is a pretty long time when you are interested in what is going on at the moment. To give you the option to zoom in on shorter periods, we have added preset periods of 2 hours, 6 hours, and 12 hours to the list of options for the time frame.
March 2022
#Monitor notes visibility
Notes entered in a monitor’s edit screen will now also be visible on the monitor’s quick-info panel. In addition to viewing Notes on the Monitor status dashboard, monitor notes will be displayed on multiple screens in the Uptrends app.
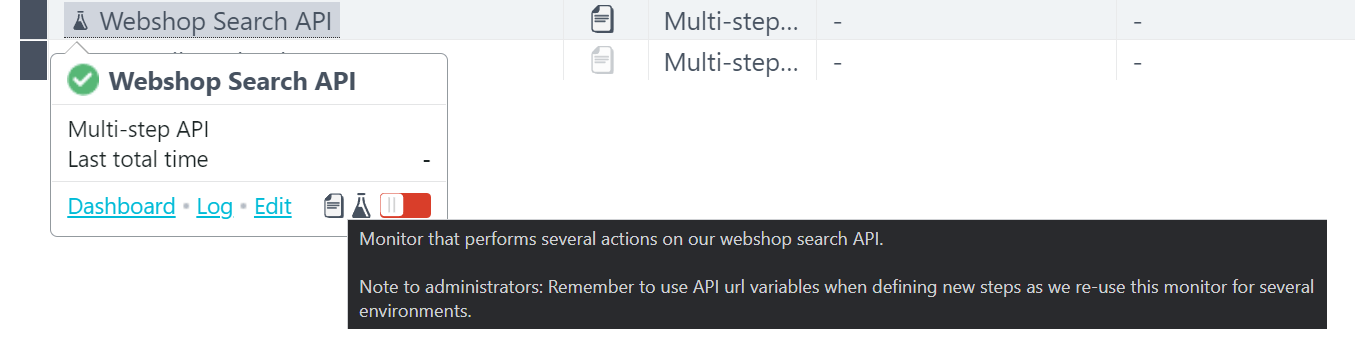
Please note, operators need permission to display or read monitor notes. (Account settings, Access to monitor notes).
#Integration permissions
As part of our ongoing project about authorizations in Uptrends, we have added the following permissions for integrations:
-
Create integration, which is set for an operator group or operator. Check out the knowledge base article Permissions on how this works. This permission is needed to be able to add new integrations. It includes the Edit integration permission, see below.
-
Use integration is set in the integration itself. Use the Permissions tab to add or remove operator groups or operators. This permission allows the operator to use an integration within an alert definition.
-
Edit integration is also set in the integration on the Permissions tab. It allows you to change an integration or delete it. Note that this permission automatically includes the Use integration permission.
The permissions above can be set by administrators. If you are not an administrator but have the Create integration permission on an integration, you can edit the permissions for that specific integration.
Note: The permissions are available for Enterprise accounts only.
#Fix for service worker issues
Late last year, we reported that some waterfall charts may be incomplete due to issues with Chrome service workers. This issue has since been resolved, meaning waterfalls should no longer be missing elements.
February 2022
#View monitor notes on the Monitor status dashboard
Notes added to a monitor will be visible on the Monitor status dashboard. The dashboard will now tell you which monitors have a note.

A new column called Notes has been added. If the monitor has a note, an icon will be displayed. By hovering over it, an operator can read that note without having to leave the screen. This allows operators to quickly read information left by another operator. The permission to display notes in this dashboard needs to be configured in Account settings, Access to monitor notes (for Enterprise users).
#Shadow DOM support for transaction monitors
Transaction monitors now support interactions inside a shadow DOM. A shadow DOM (Document Object Model) is a method to encapsulate certain parts of a website, to keep them separate from the main document. Previously, transactions could not interact (click on, hover over, set a text value, etc.) with page elements that existed inside a shadow DOM. You can now configure your transactions to look inside the shadow DOM and locate the elements. For more information, see our article on working with shadow DOMs in transactions.
#Alert definition permissions
We are continuously expanding the permissions system in the Uptrends app. For the current release we’ve added two permission options that are related to alert definitions:
The Edit alert definition permission is set on (and in) the alert definition itself. The alert definition now has a Permissions tab where you add operators or operator groups. These operators or groups then have the right to edit that specific alert definition.
The Create alert definition option is set for an operator or a group. On the Permissions tab of an operator or an operator group you can view and edit permissions. The Create alert definitions was added to the list of choices.
Keep in mind that all administrators (operators with Administrator permissions) have the right to create and edit alert definitions by default and this cannot be changed.
Note: The permissions are available for Enterprise accounts only.
#Add a new credit card for recurring payments
We’ve added more credit card management options for managing your recurring payment. The Credit cards tab on the Account settings screen has now been updated to allow the financial operator to configure a new credit card for recurring payments. After configuring a new card for your monthly or yearly payments, you can now delete the one used before from the account.
#New variables in Transactions and Multi-step API monitors (MSA)
We’ve added three new variables you can now use in Uptrends' transaction monitoring and multi-step API (MSA) monitors:
{{@UniqueGuid}}— This unique, randomly generated GUID can be re-used multiple times during the entire transaction.{{@RandomUSMedicare}}— You can use this variable in the transaction and MSA monitor types to generate US Medicare Beneficiary Identifiers.{{@RandomChar(length)}}— This new automatic variable allows you to generate a random series of alphabetical characters with a specified length. All characters will be in uppercase. For example,{{@RandomChar(5)}}will return a value looking similar to GPLMQ.
For more information, please read the Multi-Step API variables documentation.
#More Full Page Check metrics available in custom tiles
The Full Page Check monitor with the browser type Chrome with extra metrics measures extra data for Core Web Vitals and W3C navigation timings. This data can now be shown on dashboards in a custom report tile of the type Simple data list / chart.
Open the tile’s settings by clicking the button and select the metrics you want to show on the tile.
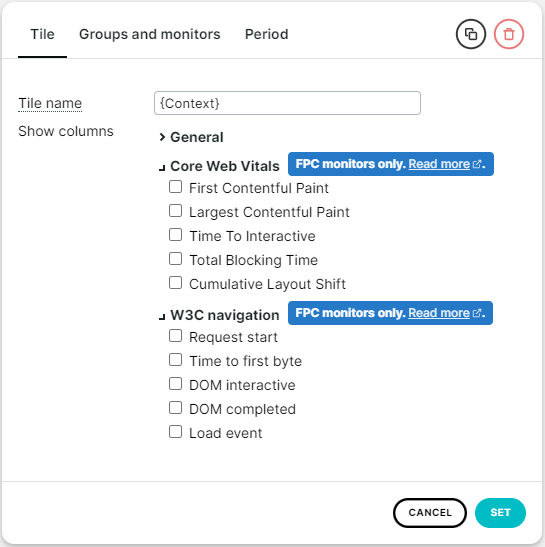
Note: If an existing Full Page Check monitor was changed from another browser type to Chrome with extra metrics, the extra data (Core Web Vitals and W3C navigation timings) is not available for periods before that change and the chart or list will not show extra data. In the tile settings, select a different period that falls within the time after the monitor type was changed.
January 2022
#This quarter and last quarter selection in dashboards
You probably already use periods to view data of a specific period on your dashboards. From now on you can also select a quarter of a year on any dashboard. We expanded the dashboards’ selectable period with two new options: This quarter and Last quarter. This quarter looks ahead and displays the current quarter. Last quarter will display the previous three-month cycle.
#Multi-Step API script editor
Are you using Multi-step API (MSA) monitors? Then this one might be for you. The steps of the MSA monitor are defined using the step editor, which was a visual editor only. Now we’ve added a script editor allowing you to look behind the scenes and check out the JSON that is used.
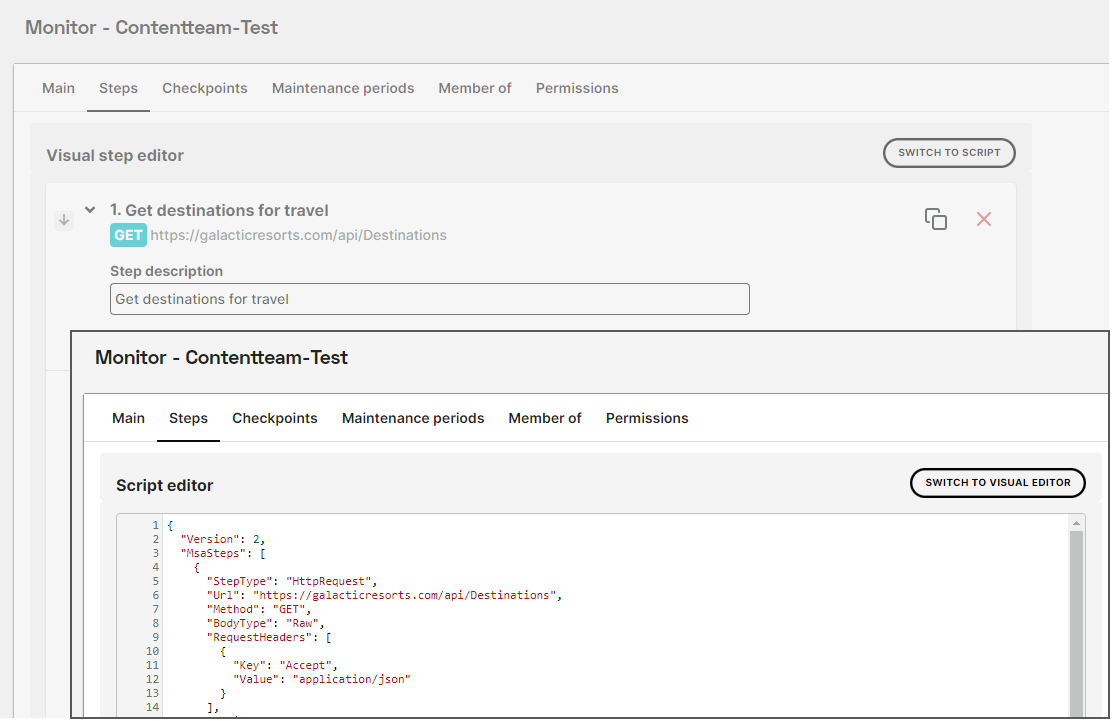
You can toggle back and forth between the visual and the script editor. When toggling back from the script editor any changes in the JSON file will be validated.
The JSON source can be saved outside the Uptrends app to reuse it later; for example, to create duplicate or similar monitor steps. You could even use it to automate the generation of steps in monitors or to change them at a larger scale.
#Full Page Check DNS bypass
When creating or editing a Full Page Check monitor, you can now choose to add a DNS bypass. The DNS bypass makes sure the webpage is resolved to the specified domain, instead of the one used by default. This new option is located within the Connection information on the Advanced tab of the monitor.
For example, you might need this to succesfully monitor and check a website’s specific location, if the site is part of a Content Delivery Network (CDN) or load-balancing solution. Please note, this function is available for Business and Enterprise accounts only.
December 2021
#MSA editor update
Our Multi-step API monitor type has received a facelift! In preparation for upcoming features, we’ve overhauled the look of the Steps-editor, to be more in line with for example the Transaction step editor. Functionally, the new editor will work the same way, but with a new layout.
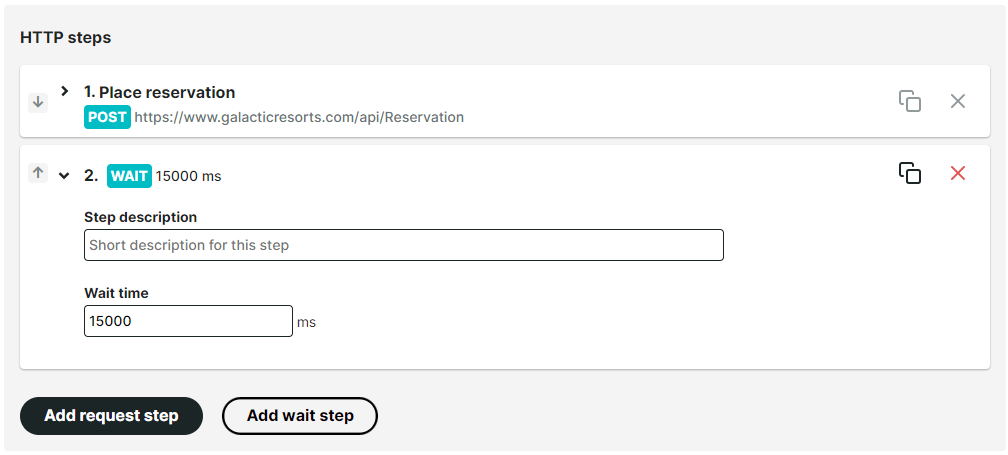
#Menu improvements
It’s some time ago that we introduced a new menu. Now we’ve made the menu even better by implementing these changes:
- As the menu was growing in length, the accordion structure became less handy and we changed that to a flyout menu. So now, while you hover over the menu, the corresponding submenu will just pop out. The new design makes navigating much faster - you just hover to view the next level instead of having to click each time. By hovering over the menu you can browse all submenus easily. Tip: if you still have problems finding what you need, use the search option to search the menu (and other items).
- The Dashboard menu was redesigned. It is also a flyout menu now and we reorganized the information in the submenu. The dashboards are grouped by favorites, custom, and the products Synthetics, RUM, and Infra (depending on your subscription).
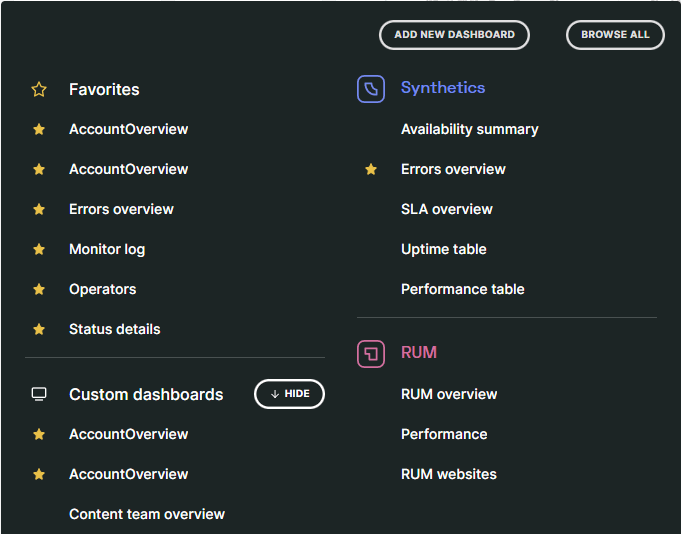
#Extra email addresses for invoices
From now on, when entering your billing information contact information, you will be able to enter more than one email address. We’ve added an Extra email addresses field to your billing information, which will allow you to add more than one recipient for the invoice. You can add these extra addresses when you complete your order in the Uptrends order module.
#Default monitor group
To make working with monitor permissions easier, we’ve added the option to assign a Default monitor group. The default monitor group can be assigned to any monitor group in the account, and it is the group to which new monitors are automatically added after being created.
The benefit of this is that these new monitors, as well as any existing monitors you decide to add, will be automatically part of a monitor group other than All monitors. That means you can assign permissions to this group, that don’t necessarily apply to every monitor in the account. For example, if you wish for your operators to have viewing permissions for all but a few monitors in your account, that permission can be assigned to the default monitor group rather than the All monitors group (since those monitors can be removed from the default group, but cannot be removed from the All monitors group).
You can find the default monitor group setting in your Account settings (located under Account setup in the sidebar menu - only available for Enterprise-level accounts).
#Yearly or quarterly scheduled reports
You may already use scheduled reports to export data and email it to a list of recipients and until now there were options to send the report daily, weekly, or monthly.
From now on you can also schedule the report to be sent quarterly or yearly. For yearly reports you have to set the month, day, and time when the report should be sent. For quarterly reports you have a predefined list of months during which the report will be sent. You still have to set the day and time for the report schedule.
#Uptrends Infra agent (Linux) officially released
After a beta period, the new Infra agent for Linux (version 2.0) is now offically released. Check out the articles Linux agent info and download and Linux agent installation to get started with the installation.
#New Full Page Check officially released
After a private and public beta period, the new Full Page Check is now offically released. The feature is available to Business and Enterprise subscribers.
The new browser type “Chrome with extra metrics” adds several new features to your Full Page Check monitor, such as Core Web Vitals, W3C metrics and timeline screenshots. See the knowledge base article Full Page Check - What’s new to find out the details and how to switch this on.
Note that newly created Full Page Checks are automatically set to the browser type “Chrome with extra metrics”.
#New feature for free Website Speed Test tool
We’ve added the extra metrics to the free tool Website speed test. This gives you more detailed results like Core Web Vitals, W3C navigation timings, and more, also with the free tool.
#Multi-step API monitors: updates
Our Multi-step API monitor type has the option to retry a request until it is successful. If your API needs some time to process a request before it can respond with the expected result, you can configure the monitor to keep trying the request so long as one or more of the assertions fail, until the expected response comes through.
We’ve made some changes to the way such results are displayed.
- Previously, we would only show request and response headers and content for the final attempt. We’re now displaying this information for each attempted request before the final one, as well.
- The attempts have a one second wait time in between. We’re now showing that in the UI.
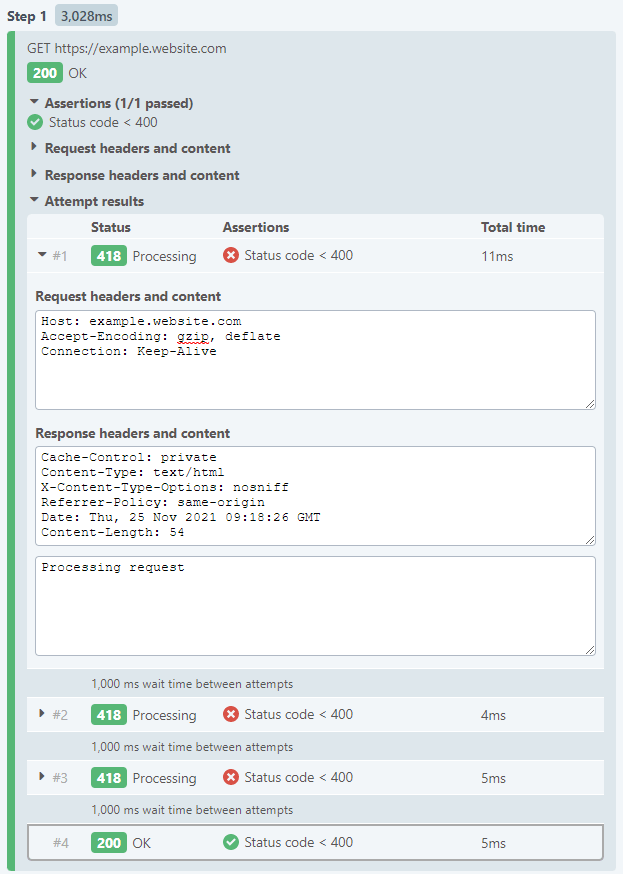
#Custom integrations: new downtime variable
A custom integration lets you send customized alerting messages from Uptrends to any external service, such as your incident management system. The outgoing alert message can be populated with relevant information (such as which monitor caused the alert, what the error was, etc) through the use of alerting system variables.
We’ve added new alerting system variable @alert.downtimeDuration which can be sent as part of the Ok message, indicating the alert is over, so the message can include information about how long the alert lasted:
#Changelog RSS feed
We’ve enabled an RSS feed for this changelog. You can subscribe to the feed by going to this link. Subscribing to the feed with any news aggregator or RSS reader means you can get information about Uptrends' updates, without having to manually check out our changelog!
November 2021
#Product tour: new way to get to know the Uptrends app
We are introducing a “Product tour” for the Uptrends application. It is meant for new users to get familiar with the most important topics in our application. Over time we will add in-depth information, which can be accessed from the main topics.
You can access the product tour from the menu. Go to Support > Product tour to open the main page of this tour.
#Multi-step API monitors: an overview
Alongside the alerting hub and the user management hub we now have the Multi-step API hub.
This is the place where you can find information about Multi-step API monitors (MSA monitors) in general, links to knowledge base articles with detailed info, and statistics on how many active MSA monitors you have. From the hub you can quickly create a new MSA monitor.
#Introducing new monitor permissions
By default, only operators who are a member of the Administrators operator group have the ability to view and edit monitor settings, and create or delete monitors. Basic operators, meaning non-Administrators, have the ability to view monitors (but not their settings) and dashboards.
Using the new monitor permissions system, Administrators for Enterprise-level accounts now have more fine-grained control over which operators are allowed certain actions for specific monitor groups. You can assign monitor permissions on individual monitors or monitor groups, and determine which operator(s) can view data only, can view and/or edit monitor settings, or can create/delete monitors within a monitor group. For more information, see our article on monitor permissions.
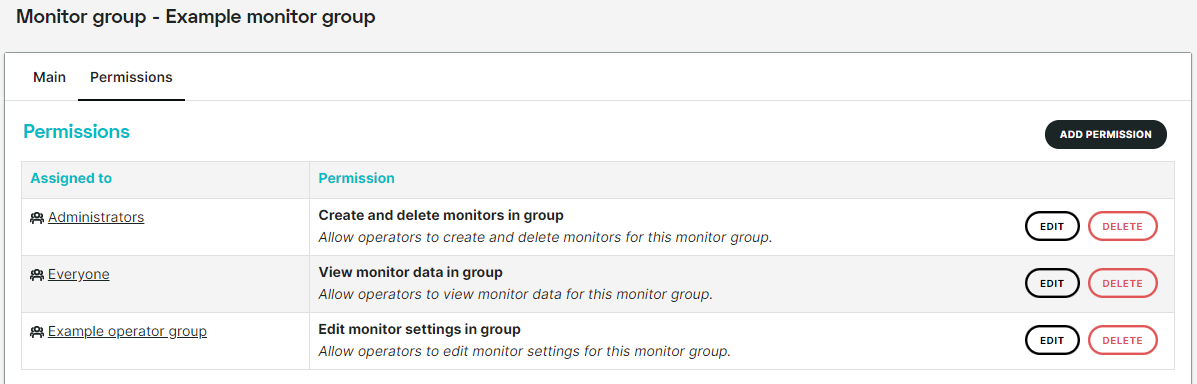
October 2021
#SLA page load time lower threshold possible
When setting up service level agreements (SLAs) in Uptrends, one of the thresholds is the Page load time. The minimum value that could be entered was 1 second. We have change that minimum to 0.01 second (10 milliseconds).
#Improvements to Multi-step API monitors
Our Multi-step API monitor type is one of the most powerful monitors available in Uptrends, allowing you to set up multiple requests to your API, while carrying over data for use in the following request.
We’ve added some improvements to multi-step API monitors:
- Previously, when a multi-step API monitor generated an error because an assertion did not pass, the resulting error in the monitor log would read “Assertion did not pass”. However, that error did not contain any information about which step in particular contained a failing assertion. We’ve now slightly reworked the error message to include that information, much like it works for transactions.
- Each individual step has its own timing data, which is shown in the Step results section of a monitor check result. We’ve adjusted how this step timing data is displayed, making it more noticeable.
- Individual multi-step API monitor steps had a ‘behind the scenes’ timeout of 45 seconds, meaning no step could take longer than that. We’ve removed that step related timeout, so that steps can now take as long as necessary. However, the total monitor duration has to remain within its overall maximum of 4 minutes.
#Full page check public beta
The new full page check monitor with extra metrics is now in public beta stage. Check out the Full Page Check page for a description of new features and how to switch this on for your monitors. This beta feature is available for Business and Enterprise accounts.
The API has been updated to also include the extra metrics. The Core Web Vitals and the W3C navigation timing metrics can be retrieved using the /MonitorCheck/{monitorCheckId}/Waterfall endpoint. Note that this works only for full page check monitors with the browser type set to Chrome with extra metrics and only in API version 4 (current version).
Remember that all changes related to the extra metrics for the full page check are part of the public beta program.
September 2021
#Beta announcement new Full Page Checks
Over the past few months, we’ve been working hard at improving our Full Page Check (FPC) monitor type. We are now ready to take our new and improved FPC monitor type into private beta.
The upcoming new monitor type will feature several improvements over the classic Full Page Check, including:
- Support for Core Web Vitals metrics,
- Support for W3C navigation timing metrics,
- A filmstrip detailing the page load visually,
- HTTP/2 support
For a complete overview on what will change with the new FPC, see knowledge base article Full Page Check.
If you are interested in taking part in our private beta for this new monitor type, please contact our Support team!
#Operator On duty name changes
There was some confusion about the on duty information for operators (on the Operators dashboard). We’ve looked into that and made two changes:
- The former “On duty” is now called “Active”. This shows the status of the Active setting in the contact information of the operator. This information alone does not tell you whether the operator really is on duty. For each operator you have the option to set Off-duty schedules. So operators could be active, but their duty schedule could determine that they are not on duty at the moment.
- We’ve added a new column called “On duty” to clarify whether operators are on duty at the moment according to their schedule.
Only if the operator is active and on duty, alerts will be sent. Keep in mind that alerting needs to be set up properly to make this work.
You can view a list of all operators on the “Operators” dashboard. Go to to open the dashboard.
Before, there was only the “On duty” column:
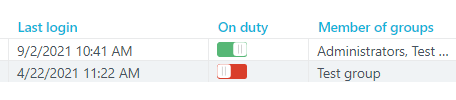
Now you can check both the “Active” and the “On duty” status:

The Uptrends API is not affected by this change.
#New dashboard Monitor alert coverage
We’ve added a new dashboard “Monitor alert coverage” to the Uptrends app. The dashboard will give you a good overview of which monitors
- are active (enabled)
- have alerting activated
- have (active) alert definitions assigned to them
- are covered by alerting
The last item in the list above (monitor is covered by alerting) can only be true if the first three conditions in the list are met, including at least one active alerting definition. Only then, alerts can be generated and alerts can be sent to operators. Keep in mind that to send alerts, this has to be set up correctly. More information can be found in the Knowledge base section Alerting.
The dashboard can be reached from the new card “Monitors covered by alert definition” in the Alerting hub:
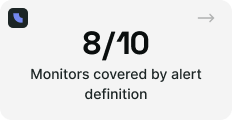
August 2021
#Deprecation of version 3 of the Uptrends API
The Uptrends API allows you to manage various aspects of your account and retrieve monitoring information. As announced in February of this year, we’ve begun the process of phasing out the older of our two current API versions, version 3. As of December 2022, version 3 of our API will be retired and become completely unavailable. If you’re currently still making use of this API version we’d recommend switching over to version 4 is soon as possible.
To assist you in this, we’ve written an API v3 to v4 upgrade guide, which will cover the key differences between the two API versions and how to bridge them in your scripts and software.
#User management hub
As part of our ongoing effort to improve user experience, we’ve added a User management hub, replacing the separate user management-related menu items. You can find the User management hub by clicking Operators and groups in the menu, under Account setup (for Enterprise accounts, it will be labeled Operators, groups and sub accounts). This new page gives an instant overview of which operators are active in your account, and how your operator groups are distributed, allowing you to easily add new operators and operator groups.
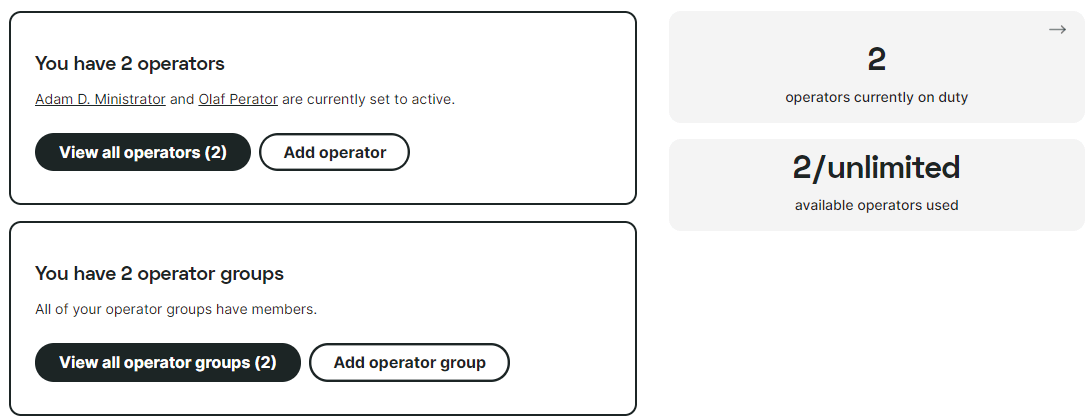
#Monitor overview filter now works on monitor group and URL
The Monitors overview in your account now also allows you to filter your monitors by Monitor group membership, and by the URL being monitored, in addition to monitor name and type. This will make it easier to filter on monitors which are monitoring a certain domain, or which belong to a certain group.
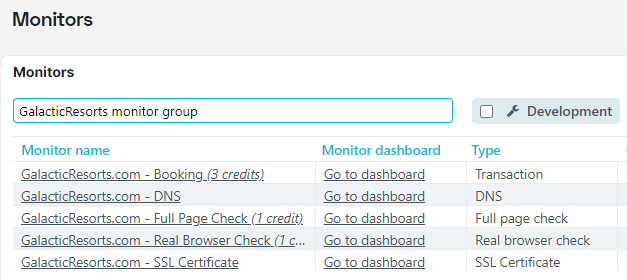
#Maintenance periods descriptions and types
We’ve added a description field to maintenance periods, which will allow you to add a description when creating a new maintenance period directly for a monitor, or through a Monitor template. This description will be shown in the Maintenance periods tab of the monitor (template) for which you create it, and in the Maintenance periods overview in your account.
Additionally, we’ve added information on the maintenance period type (either disabling the monitor entirely, or disabling alert notifications only) in the same overviews.
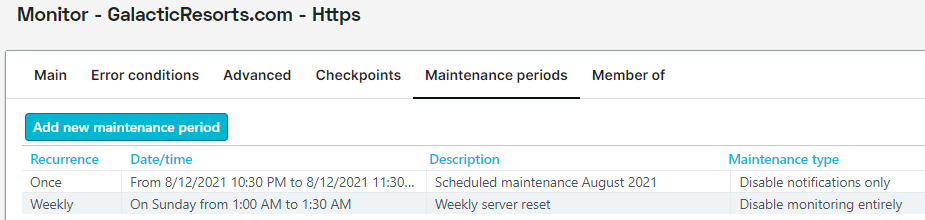
July 2021
#Multi-step API monitor step retry function
The Multi-step API monitor type (MSA) allows you to test your API by performing consecutive requests, passing on information from the response from one step to the next. It may be that an API takes a while to process certain requests, for example analyzing a document or image you’ve uploaded, before it can respond that it completed its action successfully. The new Retry until successful function in the Response tab of each MSA step solves this issue, by allowing you to configure the monitor to continually poll the API for a status update, by retrying the step a number of times, or until all assertions pass. You can find more information in our article on setting up Multi-step API monitoring.

#Multi-step API results will display all headers
Our
Multi-step API monitors will build a request, adding a number of default headers such as Content-Length and Host automatically. The headers generated for the request depend on the request type (GET, POST, etc.). Previously, these headers would not have been visible in the monitor check result, but as of this update we’re displaying them under Request headers and content in the Check details.
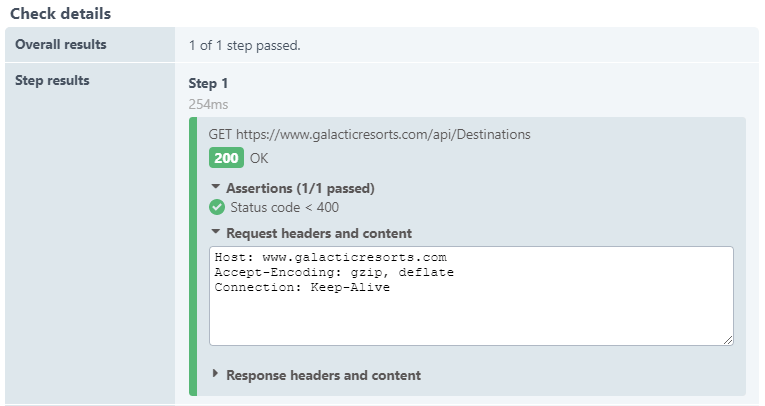
#Page source and console log data for Full Page Checks and Transaction monitors
We’ve added the page source document and any console log data that may have been generated during the page load to Full Page Check (FPC) monitors, and the option to display the same information for Transaction monitors. For Full Page Checks, the page source and console log data will be displayed by default (you don’t have to do anything to enable it!) and you can find them below the waterfall report in any monitor check details overview.
For Transactions, the option will need to be explicitly enabled per transaction step. After enabling a waterfall report for any step in a transaction, you’ll also have the option to enable the Page source. Once this option has been enabled, you can find the page source and console log data icons next to the existing screenshot and waterfall icons in the transaction check details overview.

#Add operators by invitation
If you are an administrator for your Uptrends account you probably have added new operators to that account. Until now you had to set and communicate the password. From now on you can send an invitation email to the new operator. The user then can click the link in the email and set their own password.
The option to send an email invitation is found on the operator page within the Login information on the Main tab.
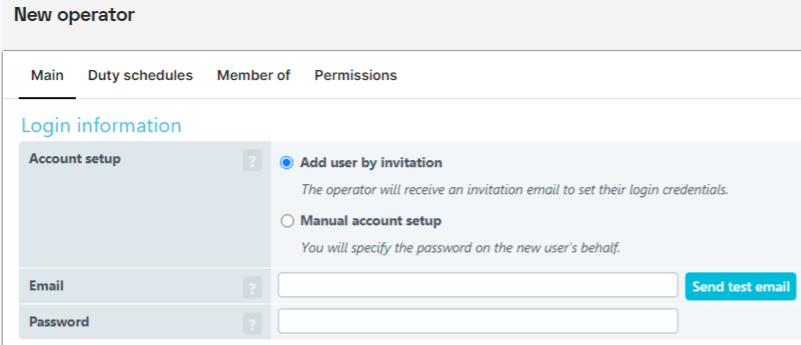
More information about this feature can be found in the KB article Main settings for operators.
#Operators page contains info on last user login
There is a new column on the operators page, showing the time of the last login of a user. From the main menu go to and you are on the operators page which lists all operators within your Uptrends account.
The column Last login shows when an operator was last logged into the Uptrends app. The column may also contain info about the invitation status of a user. See Main settings for operators for more detail about the possible statuses.
#Concurrent monitoring - tiered pricing
We’ve changed how concurrent monitoring is priced. The price is no longer increasing linearly with the number of monitors. Instead we introduce tiered pricing with a scaling factor. This applies to basic monitors and Multi-step API monitors.
You find the table with the scaling factors and more information in Pricing for basic monitors and Multi-step API (MSA) monitors.
#Tools & Apps menu
We’ve added a new section to the main menu, called . Here you find the free diagnostic tools that are also available on our website. When you need one of the free tools, you can start it directly from within the Uptrends app, using the menu.
The Mobile app and the Transation recorder also reside inside this section, to make the toolbox complete.
#Multi-step API overriding default headers
When setting up a Multi-step API request step, we’ll add a default set of request headers automatically. The exact set depends on the type of request you’re making (for example, there will be a different set for POST requests compared to GET requests). These default headers will be visible in the editor, under Request headers.
The default headers may be overridden simply by adding a new header with the required value. For example, to override the default Connection header, add a new request header with the same key, and add the new value.
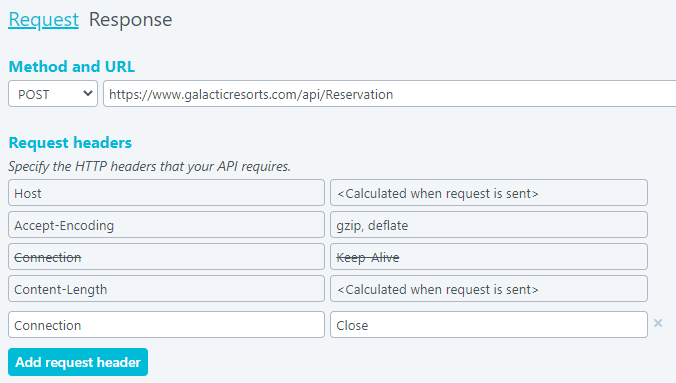
May 2021
#Full Page Check 'Test now' results now include waterfall
After setting up a Full Page Check, you may want to check the setup immediately before putting it into production. The monitor setup has the functionality for this purpose. The button is located at the bottom of the monitor setup page. When you run the test, you will get the monitor test results directly.
Until now the test results showed the main figures only. Uptrends has now added the waterfall to the test results to complete the picture.
#Permissions financial operator
Have you already noticed the new way of assigning access rights to operators and operator groups? Check out the KB article Permissions for the whole story.
In addition to the existing ones, there is now also the Financial operator permission. This is meant for operators who need to have access to invoices, and be able to place orders or make payments. By default, the financial operator permission will be added to the Administrators operator group, but this can be changed if necessary.
#Public status pages take ownership
When working with public status pages, the operator creating the status page automatically becomes the owner of that page. While that may be fine in the beginning, you may want to change this later.
Now another operator can log in and take the ownership of an existing public status page. You have to have administrator permissions to be able to do so.
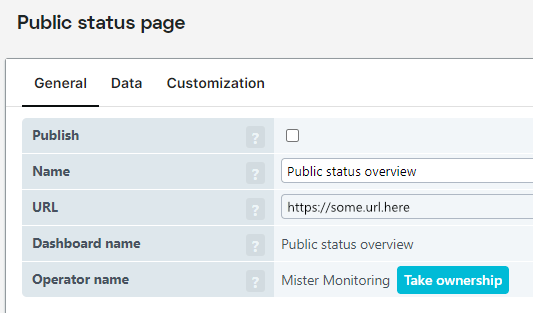
#File uploads in Multi-step API monitors
Some APIs will accept incoming files, and respond to them in a certain way. We now support file uploads in our Multi-step API (MSA) monitors, allowing you to directly POST files from the vault in your account to your API and test its response. When setting up a request body in one of the steps of your monitor, you’ll now be able to choose between sending a plain text body, or uploading a file from the vault. We’ll automatically set up the correct headers to go with the file upload.
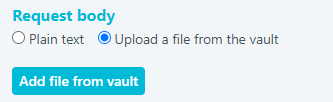
For more information, see the file upload setup guide in our Multi-step API documentation.
#Additional HTTP Method support in Multi-step API monitors
Until this update, our Multi-step API monitors supported the GET, POST, PUT, PATCH and DELETE HTTP methods for its request steps. We’ve now extended this list to include the HEAD and OPTIONS methods, which allow you to retrieve exclusively the response headers or the communication options for the target resource, respectively.
#Single Page Application support in Real User Monitoring
Our RUM solution now supports Single Page Applications. SPAs are a special type of web application that use so-called soft navigations (in addition to any hard navigations, typically for the initial homepage) to update parts of the page when a user navigates through the app. Traditional web apps (like ours, for example) use hard navigations by loading a new page every time the user moves to a different part of the app.
When adding a new RUM website to your configuration, make sure to select the Single Page Application option. The RUM website edit page has an option to switch between regular sites and SPA sites. If the SPA checkbox is checked, the Implementation tab will show the SPA-specific script instead.
#Search now includes alert definitions
With the search functionality in the new side menu you could already find menu items, monitors, and operators. Now alert definitions have been added to the scope. Check out the article User interface for information on the search functionality and the side menu in general.
#Permissions technical contact
Permissions are a new way of handling the access rights of your operators. The article Permissions explains the principle of permissions and how to manage them.
The Technical contact permission is now available. It should be given to an operator or operator group with technical knowledge about the Uptrends account and your monitoring setup. In case of technical questions or problems in your account, Uptrends will use this information to contact you.
The permission is mandatory, i.e. it has to be granted to at least one operator. The role of Technical contact will be assigned to the main account administrator by default, but this can be changed if necessary.
#New offset options for automatic datetime variable
The automatic variable @DateTime has new options for the offset parameter. Until now you could enter only seconds to add or subtract from the current date and time. Now we have added some functions that allow you to find the first or last day of the current, previous or next month, relative to the current date.
Check out the KB article Automatic variables for all the details about this new option.
April 2021
#Uptrends Infra agents
We are moving forward with the development of version 2.0 of our Infra agents!
- The Windows Infra agent 2.0 is now officially released (was public beta). You can find the download link on Uptrends Infra agent for Windows.
- The Linux Infra agent 2.0 is now public beta (was private beta). You can find the download link on Uptrends Infra agent for Linux.
The new version has several advantages over the old version (1.x). It uses .NET Core, so you don’t have to take care of .NET Framework installations anymore. The new version has auto-update functionality, so you don’t have to worry about missing an update. The auto-update can be switched off though, if you’d rather keep control over updates yourself. Last but not least version 2.0 uses TLS 1.2 support for the communication with our cloud platform.
For all advantages and technical details check the articles mentioned above.
March 2021
#Integrated Uptrends Infra officially released
In December we introduced the integration of Uptrends Infra within the Uptrends app as a public beta feature. Now this integration is officially released.
If you participated in the beta program, your access to Infra will switch to a 30-day trial account that will automatically expire after that time. You can add a paid Infra subscription to your account by going to the menu and order it from there.
If you did not participate in the beta program but are getting curious now, start a trial. With an existing account, in the Uptrends app go to to start a 30-day trial.
More information on Uptrends Infra can be found in the Infra overview.
#Uptrends Infra access permissions per operator group
Uptrends accounts that have integrated Uptrends Infra (as opposed to a standalone Uptrends Infra account) will now have the option to regulate access permissions per operator group. In the settings for each operator group, you’ll find the option Has access to Infra. If this option is ticked, each member of the operator group will have access to Uptrends Infra through the Uptrends interface. This option is not available for sub-accounts.
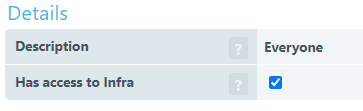
The Infra hub (which you can see by clicking Explore Infra in the new menu) provides an overview of how many operator groups have access to your Infra environment.
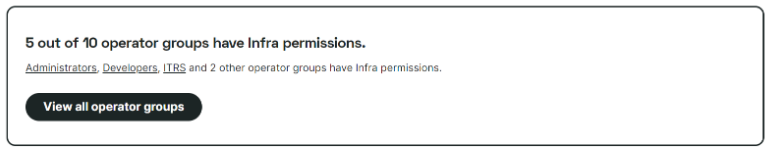
#Vault item picker support for predefined variables in integrations
Certain types of Uptrends (custom) integrations support the use of predefined variables, so that any values like base URLs, access tokens or credentials can easily be re-used throughout the integration steps. We’ve now added support for vault items for such variables, meaning their values can be stored in your account vault.
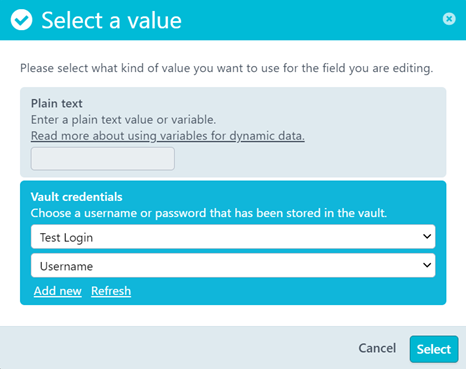
If your integration sends sensitive data, such as credentials to authenticate at your alerting endpoint, these values may now be safely stored in the vault rather than hard-coded in the integration setup.
#Multi-Step API monitors 'Test now' certificate support
Multi-Step API monitors have the option to include a client certificate for authentication purposes. Previously, when using the option to test the monitor, such certificates would not be correctly included in the outgoing request, leading to errors in many cases. This has now been resolved, meaning that the test now function will be a viable option for Multi-Step API monitors using a client certificate going forward.
#Monitor overview now indicates concurrent monitors
The Monitor overview in your account will now display which monitors are set up to be concurrent monitors with the concurrent monitor icon:
![]()
February 2021
#AddRemove multiple dashboards tofrom favorites on All dashboards
Update (March 2021): This feature has been in beta, but is now officially released.
Some weeks ago we introduced the favorite dashboards. The option to set favorite dashboards comes with the new sidebar menu (beta program). While the dashboard is open, you can click the star button to mark it as favorite. This works fine for single dashboards.
We now added the option to add and remove favorites for multiple dashboards in one place. On the All dashboards popup, which opens going to the menu , each dashboard thumbnail has the favorite (star) button to add or remove the dashboard as a favorite. This gives you the option to quickly add/remove a number of dashboards to/from your favorites list-all in one place, without having to open each dashboard individually.
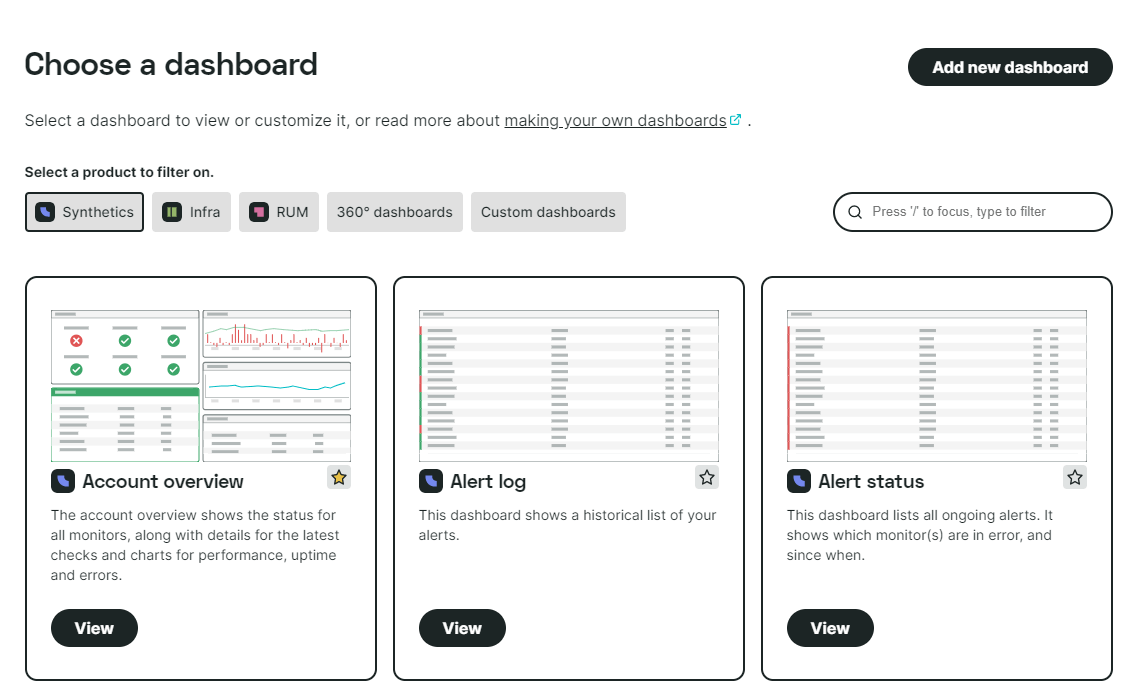
#Vault support in Multi-Step API monitors
Our Multi-Step API monitor type allows you to set up a sequence of HTTP requests to your API, each using one or more pieces of data retrieved from a previous request. In some cases, such requests may involve the sending of sensitive data. For example, if your API requires authenticated access, you may have to send a set of credentials in order to authenticate before you can proceed.
Previously, that would be set up by adding the required sensitive data as predefined variables and then marking those variables as sensitive. However, as of this release we’ll be working towards removing the sensitive marking from predefined variables, and will instead be moving to vault support for our Multi-Step API monitors.
When setting up sensitive predefined variables, you will now have the option to refer to credential sets stored in the vault. Such credential sets can consist of a username and a password (although those are both optional).
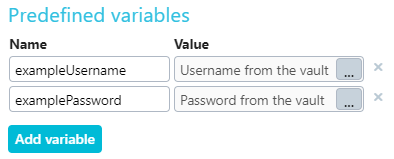
Existing sensitive values will remain for the time being, but at some point in the following few weeks, we will be converting those sensitive values to vault items. This means any sensitive predefined variables you have set up will be replaced automatically by vault item references, and this conversion will require no action on your part.
When displaying the data sent in the monitor log, the username will remain visible as plain text, but the password value will be shown as asterisks. It should be noted that this change is not retroactive, meaning existing Multi-Step API monitor log data will not be sanitized. However, due to the 90-day data retention limit on individual monitor checks, such monitor log entries will disappear over time.
#New menu (beta) improvements Error counters and loading optimization
Update (March 2021): These features have been in beta, but are now officially released.
The classic Uptrends menu and interface featured error counters in the top right of the screen, to display the amount of monitors currently in an error state in your account. We’ve now added the error counters to the new main menu, which is currently in beta. You can find the error counters next to the Synthetics category header, marking how many unconfirmed (in yellow) and confirmed (in red) errors are currently active for the monitors in your account. Clicking the error counters will take you to the Monitor Status overview, which displays a more detailed overview of the monitors currently returning errors.
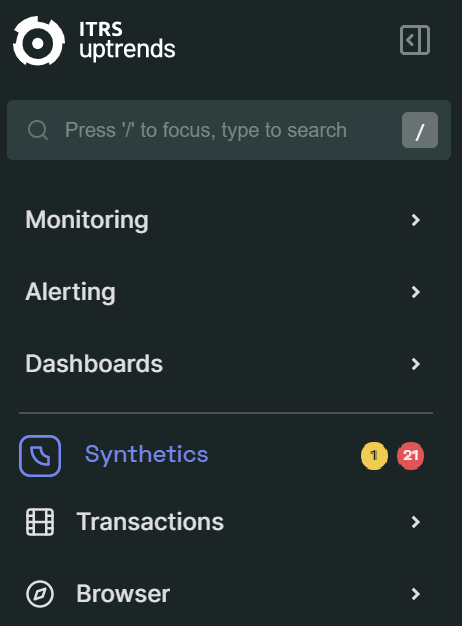
Additionally, we’ve made some improvements to the menu’s performance. Load times for the new menu should be drastically reduced, especially once it has loaded for the first time after you log in to the Uptrends application. This should make for a much smoother user experience, but we’d love your feedback! In the new menu, you can go to if you have any feedback to share.
#Restricting APIv3 usage for newer accounts
For some time now, we’ve supported two versions of our API, which our customers can use to manage various aspects of their account and retrieve monitoring information. Recently, we’ve begun the process of phasing out the older of the two versions, our API version 3. As an early step in this process, we will no longer allow access to version 3 of our API for accounts created after February 10th 2021. Instead, the newer version (v4) must be used.
Accounts created before this date will still be able to access version 3 of our API for some time, but it’s worth mentioning that version 4 has a far more extensive set of features, and we’d generally recommend switching over as soon as possible. The deprecation of version 3 will be announced well in advance, allowing for enough time to prepare a switch to version 4.
January 2021
#Makeover of the user interface continues
Some time back we introduced the new app menu as a beta feature. Several of you have tested this side menu already. The next step in the renewal of the user interface is the restyling of the dashboards and tiles. Here’s an impression of the new look and feel:
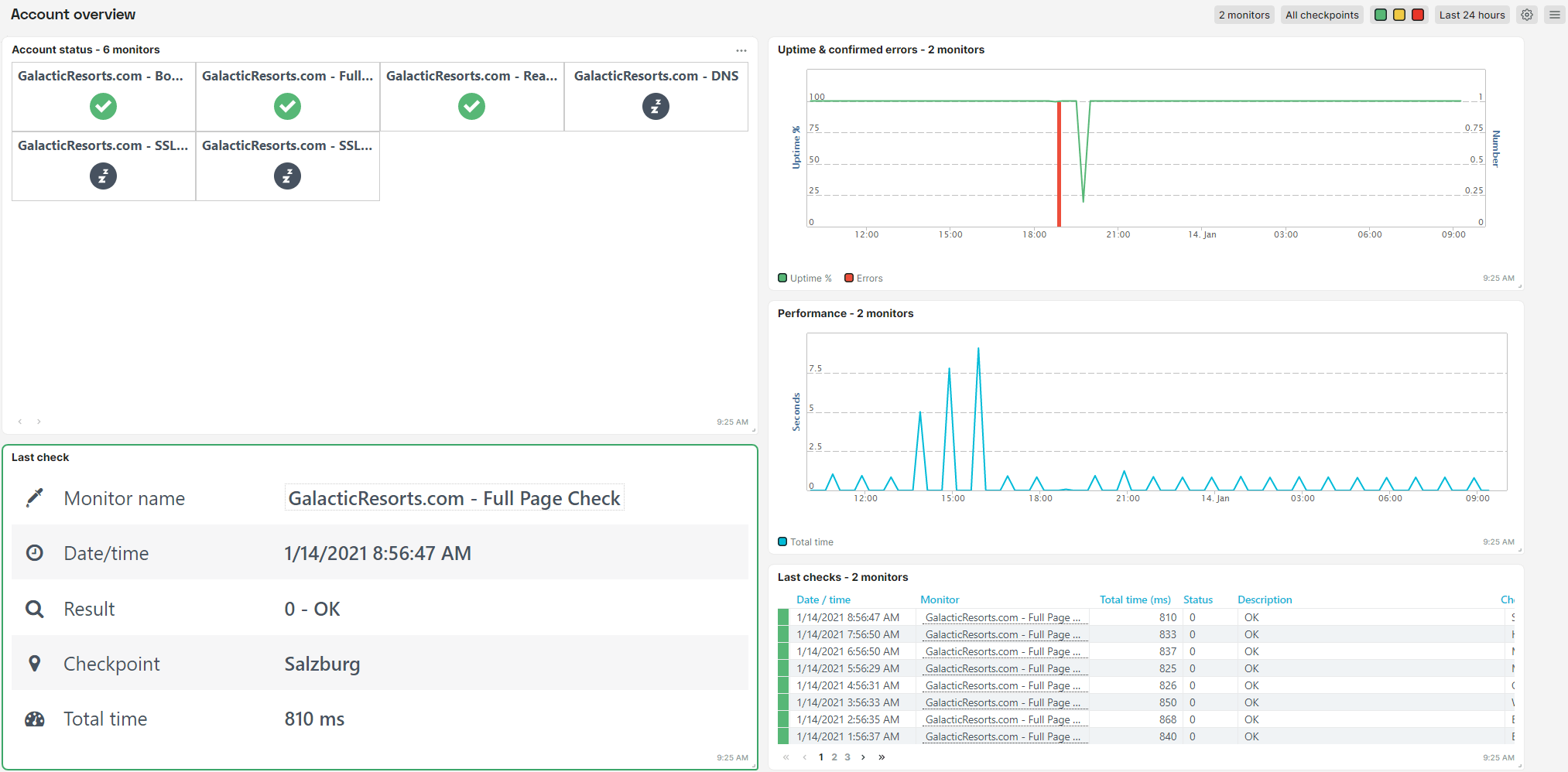
Note that the changes in the dashboard are not related to using the new side menu. The new look and feel is there, also when you are using the classic menu.
Check out the UI changes and share your feedback! This is pretty easy. Just go to to quickly drop us a line of comment.
#Disabling the auto-update feature of the new Infra agent
The new version of our infra agent has the capability to update itself, and it will do so by default. However, that’s not always desirable. For example, you may wish to keep updates in check to comply with company policies.
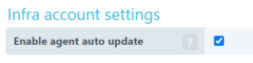
For such cases, we’ve introduced the option to disable automatic updates of your Infra agents, as an account-wide setting. For Infra accounts that are integrated with Uptrends (generally newer Infra accounts), you can find the option in your Uptrends account settings. For standalone Infra accounts (older accounts), you can find the option in the account settings for your Uptrends Infra account. In case you have disabled the auto-update you can still update the agents manually by using the Update agent button on the agent information screen when an update is available.
December 2020
#Increased flexibility for predefined variables
For our Multi-Step API monitoring, it’s sometimes necessary to define or generate variables in advance, which can then be used across different steps. Such variables can be created using the predefined variables function.
Previously, only a set amount of predefined variables would be available for any individual monitor. We’ve updated the functionality to allow for more flexibility, now allowing you to create as many variables as necessary, and to remove redundant ones.
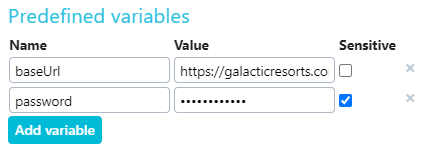
#Relocated the Favorite-function for dashboards (beta)
Update (March 2021): This feature has been in beta, but is now officially released.
Recently, we introduced a function that allows users to take any dashboard (both out-of-the-box and custom dashboards) and mark it as favorite. This will make it appear in the dashboards section in the new side menu.
Originally, the option to mark dashboards as favorites was located in the top right-hand corner hamburger menu. We’ve now moved the Favorite icon (the yellow star to mark/unmark as favorite) out of the hamburger menu and gave it a separate button on the dashboard.

#Set the default dashboard
It’s now possible for account administrators, as well as inondividual users, to specify a default dashboard. The default dashboard is displayed after a user logs in, and when a user clicks on the Uptrends logo at the top left of the dashboard.
Each user can optionally pick their own default dashboard by choosing the appropriate option in their user settings, overriding administrator settings. 
Account administrators can specify an account-wide setting for all users by picking a dashboard in the account settings. It’s possible to specify a custom dashboard, provided that the custom dashboard is actually shared with all users.
#Duplicating tiles on a dashboard
We have added the option to copy an existing tile in a dashboard. To duplicate a tile, open the tile settings and click the Duplicate tile button. The new tile appears at the bottom of the dashboard.
This new function makes it easier to quickly create different variations of a tile on the same dashboard, without having to check each and every setting for that tile.
#Custom dashboards category 360° dashboards (beta)
Update (March 2021): This feature has been in beta, but is now officially released.
In Uptrends you can create your own dashboards. To give you an easy start, we provide a number of common templates that fit a certain product or situation. We’ve added the 360° dashboard category to that portfolio.
Note that the functionality applies only to the new application menu (beta).
To add a dashboard, go to and click . Next you can choose your dashboard from a number of categories: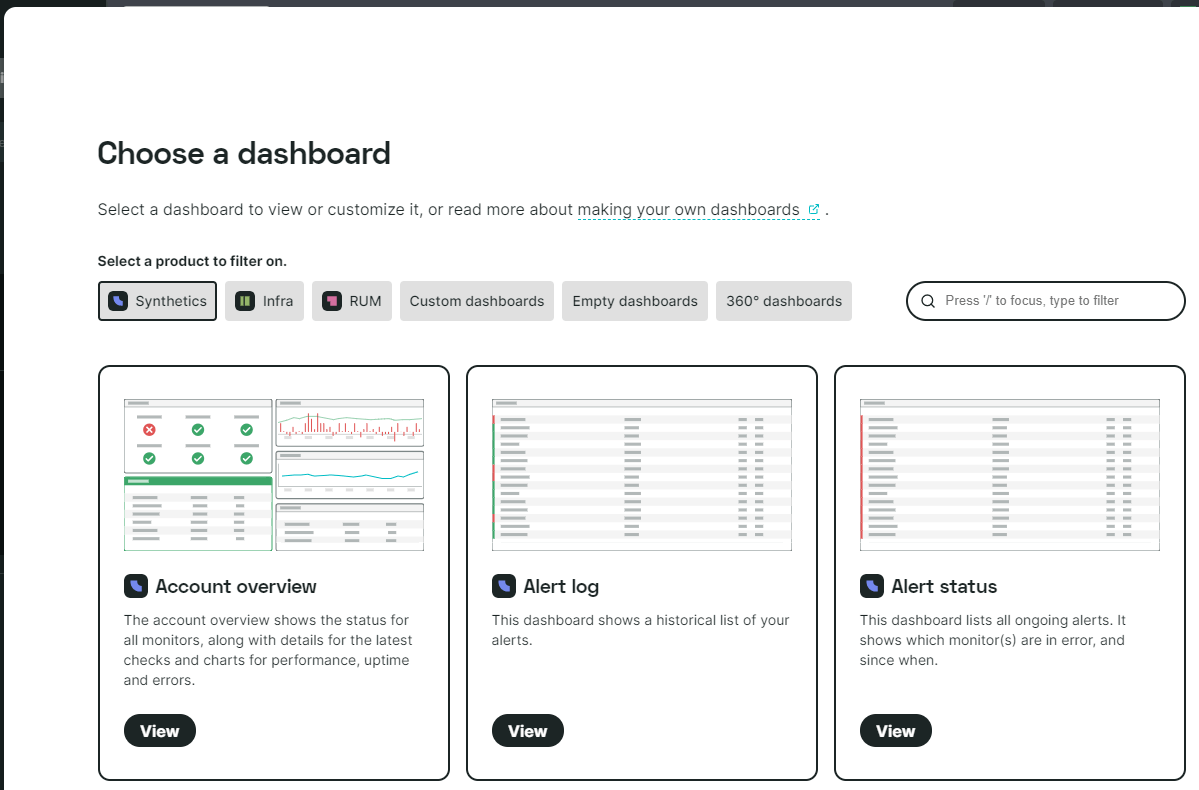
#Feedback option
When you’ve decided to try out the new Uptrends application menu (beta feature), there is a feedback option included now. Go to the menu and click . A dialog pops up, where you can drop Uptrends a line of what you think about the app. Note that this is meant to quickly let us know about some ideas or comments you may have. We will not communicate back to you on this feedback. If you need help with something please contact support to have a conversation or create a ticket.
#Update on beta programs
There are a few features in beta programs right now. Some are shifting from private to public beta, and a new one has started as private beta program. Check out these features:
- The new application menu of the Uptrends app is now in public beta and is available to all users. You can choose which menu to use. Read more on the new menu in the article New application menu.
- The new integrated Uptrends Infra is now also in public beta. Check out the knowledge base article Integrated Uptrends Infra (beta) for more information.
- We’ve introduced an Uptrends Infra Linux agent in private beta. More information on this agent can be found in the article Uptrends Infra Agent 2.0 for Linux (Beta program).
November 2020
#Search Monitors and Operators (beta)
Update (March 2021): These features have been in beta, but are now officially released.
Not so long ago we introduced the Search function (beta) to search for menu entries in the new application menu (also beta). We promised you to come up with even more search options and here you go. We’ve added the option to search within Monitor name and Monitor type as well as Operator name. This is very handy, especially if you have many monitors or even more operators.
In the search box at the top of the new application menu, just fill in (part of) the name of what or whom you are looking for and see the search results appear!
If you’d like to try this out and participate in the beta program contact us.
#Default dashboard 360-degree overview (beta)
Update (March 2021): This feature has been in beta, but is now officially released.
Note that this feature is related to the new application menu and user interface which are beta features right now.
When logging into the Uptrends app or when clicking on the Uptrends logo (in the app) the default dashboard is shown. For the classic menu this is the Account overview dashboard. With the new user interface (beta), the default dashboard may look different, depending on the products you are using.
If you are using Synthetics, Real User Monitoring (RUM) and Infra, the default dashboard is the new 360-degree overview. This dashboard will show a compilation of the most interesting metrics of your external and internal monitoring results, all combined within the 360-degree overview dashboard. For other combinations of products there will be corresponding default dashboards.
Are you curious to try this out and participate in the beta program? Then contact us with your request.
October 2020
#Concurrent monitoring officially released
Concurrent monitoring allows you to run a number of monitor checks from different checkpoints for the same monitor at the same time. This results in a quicker and more reliable conclusion whether an error can be regarded a confirmed error.
This feature has been in beta, but is now officially available. All customers with a Business or Enterprise subscription have access to Concurrent monitoring.
For an overview what it is about, please check out this feature overview.
If you want to find out more details about Concurrent monitoring, like how it compares to standard monitoring, which output to expect and more, check out How does Concurrent monitoring work?
#Multi-Step API monitoring Detailed Test now results
In the Monitor setup of a Multi-step API monitor you can run an immediate test using the button. We have added details for each step with information about the request and response headers and content.
The test result details help you in setting up your monitor by checking for each step if it works and if it gives the expected result.
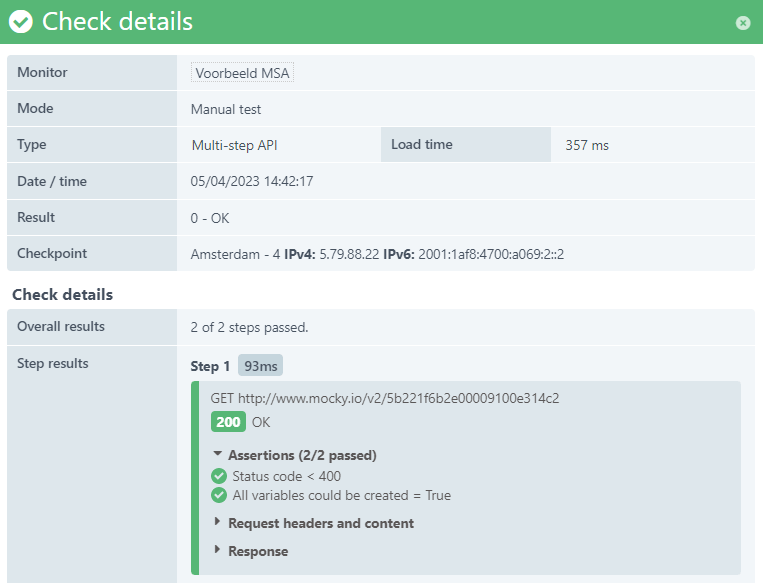
#Waterfall PDF export for Transactions
In September we introduced the option to export Waterfall PDFs for Full page check (FPC) monitors.
Now you can do the same for Transactions, given that you have enabled the waterfall option for the transaction step. To get your PDF copy of a waterfall: go to the check details of the transaction step and click the button . The download of the PDF will start.
#Search function in menu (beta)
Update (March 2021): This feature has been in beta, but is now officially released.
Possibly you’ve found out already that there is a new Uptrends application menu in the making. This functionality is in beta, read more about it in “Introducing a new application menu”.
An addition to this new menu is the search functionality. As a starting point you can search for all menu entries. There are further search options planned for the future. Stay tuned! And if you want to participate in this beta program contact us.
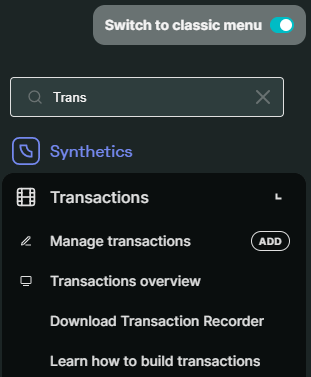
#Integration for AlertOps
If you follow the “Recent changes in Uptrends” you have probably noticed that during the last months we were busy adding new integrations to our app. The integrations are needed to get your message (notification on an Uptrends alert) across to the communication or incident management system that your company uses.
The latest addition to the growing flock of integrations is the AlertOps integration. AlertOps is an incident management and response platform. 
For a description of how to define an AlertOps integration check out our knowledge base article or this article at AlertOps.
#Multi-step API monitors User-defined functions
We have added user defined functions to
Multi-step API monitors. The functions are available for each step and can be used to convert a value. There are two types of functions: mapping and regular expression.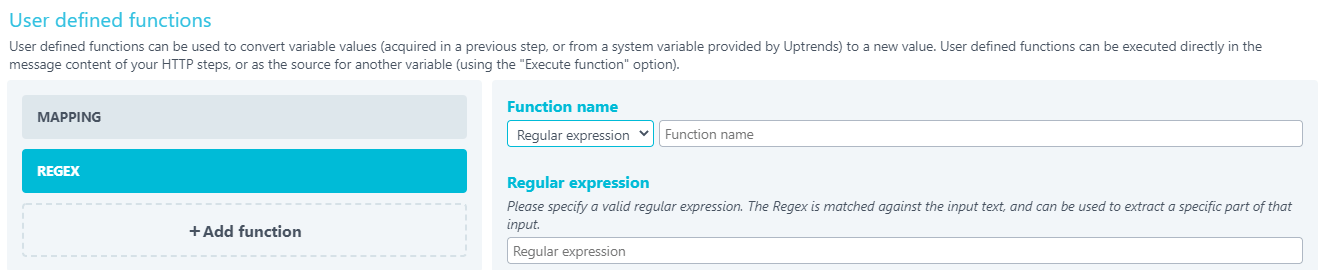
The mapping function lets you enter value pairs that can be used to substitute values.
The regular expression function can be used to extract a value by applying a regular expression to an existing variable value. Once a function is defined, it can be used in a response variable definition by selecting the option “Execute function” and referring to the previously defined function.
September 2020
#Waterfall PDF export
This feature has been on the wish list of many users for some time. Now you can export your Waterfall graphic for a Full page check (FPC) monitor.
The PDF files can be used as a backup of your waterfall data, for later reference. Or you can use PDFs right away to share the waterfall results by email or as printed copies.
To create a PDF of a Waterfall: open the check details of a monitor check and click the button Export PDF at the top of the Waterfall graphic. The PDF is created and automatically downloaded to your default download folder.
#Share free tool results
We offer quite a range of free tools on our website (and in the Uptrends app). Now we have added the option to share the results that these tools generate.
To share test results: just run the tool and wait until the test has finished and the results are shown. Above the results, an additional line is shown inviting you to “Share these results” followed by a link (URL). Copy the link from here and share it with the people that are also interested in the test results.
Note that sharing works only on our website, not within the Uptrends app.
August 2020
#Integrations for Opsgenie, Statuspage, and Zapier
We already provide quite a number of integrations, and have added three new ones to the list: Opsgenie, Statuspage and Zapier are now predefined Uptrends integrations. To learn more about the setup of the integrations, check out the Knowledge base articles for Opsgenie and Statuspage. More information on the Zapier integration will follow soon.
#Response header check tool
We at Uptrends offer a number of free tools and are always looking to add more gear to the toolbox. Our newest addition is the Response header check tool to check out and verify your server’s HTTP response headers. The information you get from the tool is useful when troubleshooting problems.
Access the Response header check tool online and get more information about it. In the Uptrends app go to to open the tool.
#Concurrent monitoring in public beta stage
A few weeks ago we introduced Concurrent monitoring as a private beta feature to a small number of users. This feature now enters the public beta stage and is available to all Business and Enterprise plan subscribers. Note that the feature doesn’t fit into the setup of the other subscription plans and therefore will not become available for those plans.
July 2020
#Check interval in the 'Monitors' overview
We’ve added some extra information to the ‘Monitors’ overview (‘Monitors’ drop-down menu > ‘Monitors’). Aside from the main information for each monitor (name, type, URL, creation and latest modification dates, and so on) it now also lists the check interval for each monitor. This helps you to quickly spot which monitors run at a normal or slow interval (e.g. 5-60 minutes) and whether some of your HTTPS or API monitors could be bumped up to 1-minute monitoring for faster error detection and more precise uptime data.

#New Microsoft Teams integration
Integrations are key in getting your Uptrends alerting notifications sent out, ensuring they reach the right people over the right channels as quickly as possible. To facilitate this process, Uptrends offers several predefined out-of-the-box integrations, so you can easily link your Uptrends alerting to external applications or platforms. In this update, we’ve added a new predefined integration with Microsoft Teams, the chat and collaboration tool in Office 365. Using this new integration, you’ll be able to automatically send Uptrends alert notifications to the appropriate channel(s) in your Microsoft Teams environment.
We’ve written up a complete, step-by-step guide on how to set up the Microsoft Teams integration.
June 2020
#UTF-8 support for Multi-Step API monitoring
A Multi-Step API (MSA) monitor allows you to accurately test the functioning and performance of your APIs, by setting up a sequence of API calls that check the full extent of your API’s capabilities. Using the primary HTTP methods (GET, POST, PUT, PATCH, DELETE), you can interact with your API, set assertions to verify the correct response, and then reuse variables from previous responses in subsequent steps. Often, that process will involve sending some request body to your API.
In the latest version of Uptrends, we’ve added UTF-8 support for such request bodies. Previously, there would be issues correctly encoding certain characters, which could lead to the monitor returning errors. Now that we’re supporting UTF-8, we’re able to correctly encode characters like diacritical marks and non-Latin languages. Practically, that means you’re now able to include essentially any special character or language you like in the request body of your Multi-Step API calls.
#Extended set of available user agents
For certain monitor types, we allow you to set a user agent in the Advanced tab of the monitor settings. The user agent you choose is then passed along with the HTTP request, which informs the receiving server about the “user’s” environment. For example, using the appropriate user agent, we can tell the server that we’re using Chrome 83 on a Windows platform. This could prompt the server to send specific content, optimized for that environment.
In addition to allowing custom user agents, the user agent option in the monitor setting came with a predefined list of commonly used user agents. We felt this list was getting a bit outdated, so we’re extending it in this release. The newly updated list of predefined user agents now contains the correct user agents for recent versions of most modern browsers.
#Support for certificate rollover in a single sign-on setup.
It’s now possible to use more than one public key certificate for single sign-on. At the single sign-on settings section on the account settings page you can now choose to use all vault items inside a vault section. This will allow you to upload new certificates issued by your SSO provider, even before they are actually used by the provider (this is called certificate rollover).
You can even automate this process by uploading the certificates using our API. We do recommend that you remove any old certificates that are no longer used, as this is considered a security best practice.
#Ping tool
Uptrends offers a number of free tools that come in handy when monitoring your website, services or servers.
The Uptrends Free tools family just got a new member - the Ping tool. It does what the command line ‘ping’ does, but the Ping tool presents the results in a user-friendly way. Another big advantage is that you can ping a server from multiple checkpoints in one go. All results will be presented in one dashboard. When hovering over the checkpoint tiles on the dashboard, you will get extra info about the traceroute.
In the Uptrends app, go to the menu item to try out the new tool.
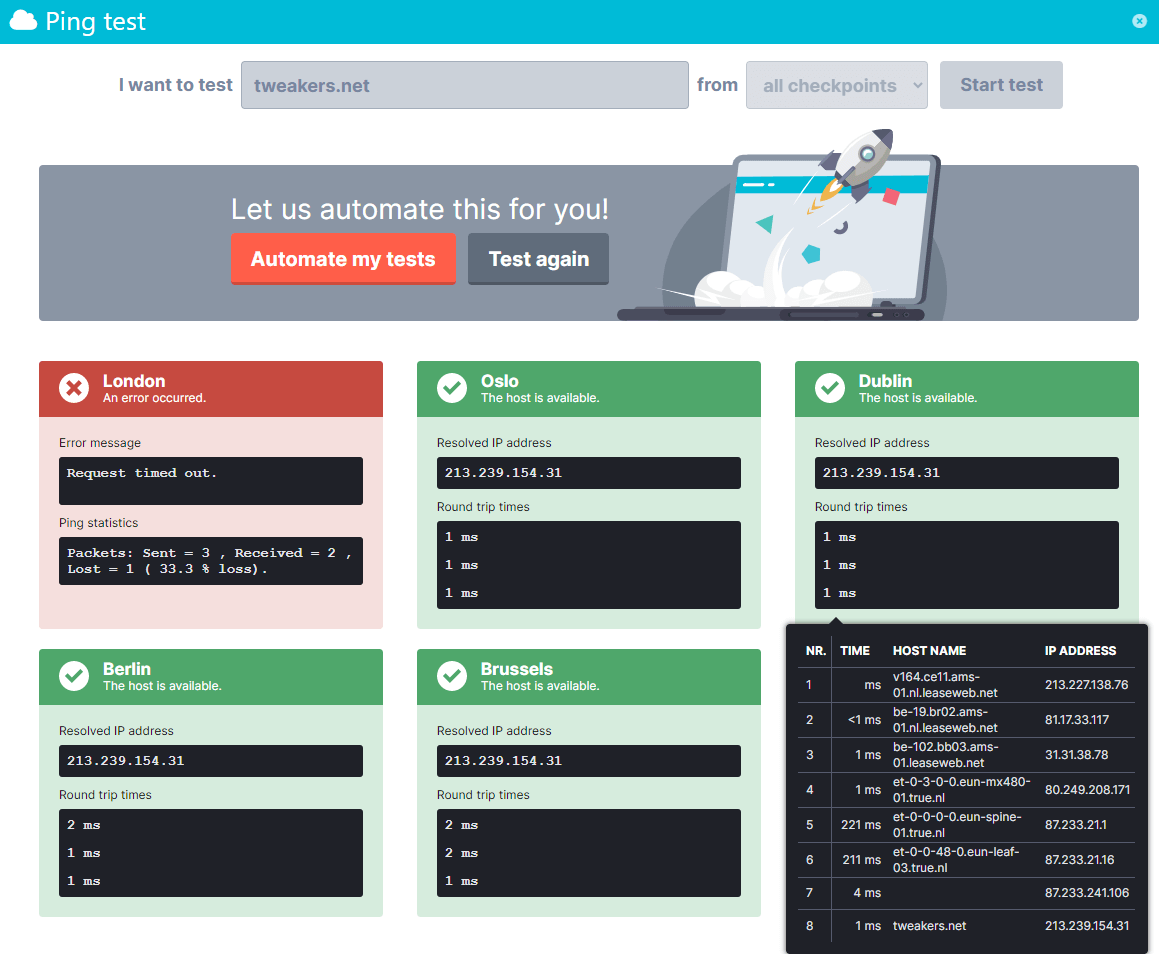
May 2020
#Checkpoints Upgrade to Chrome 83
Our checkpoints have been upgraded to the latest version of Chrome, which is Chrome 83.
Uptrends keeps the checkpoint browsers up-to-date, because this is crucial for your monitoring. The Chrome browser of your customers or users will update to a new version automatically. A new browser version could introduce a problem with your website or web service and you would want to know about that as quickly as possible. That is why we upgrade our checkpoints to the most recent versions of browsers when they become available. You stay in sync with what your customers or users have and monitor what they experience with the latest version.
If you want to find out about the features or changes in the latest Chrome version, check out the Chrome Enterprise release notes.
#Dashboards and tiles new filter for successful checks (OK results)
Sometimes you have a situation where an error has appeared for quite a long time and you wonder: “What was the last time that the check returned an OK result and my server or services were still doing fine?” If there are many errors in a row, it gets tedious to find that one OK result, just before the problem started. By using this new option, you filter out the noise (the unconfirmed and confirmed errors). You shorten the list of errors to OK results only and find more easily that point in time when things still were fine.
In dashboards and tiles you can filter the data that is shown by checkpoints, error level and time period. Until now, the error level allowed you to filter by everything, unconfirmed and confirmed errors or only confirmed errors. We have added the option to filter on successful checks (OK results) as well now. For dashboards, the setting is at the top right of the dashboard:
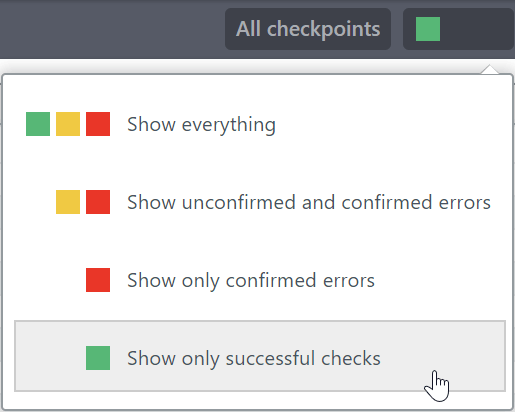
The new filter option also exists in the settings for tiles. Find out more about dashboards and tiles in the Uptrends Academy Course: Lesson “Dashboard 101”.
Note that, the setting will also affect your reporting. The filtered data, as shown in the dashboard, will be used for data exports and scheduled reports.
#Screenshots and Waterfalls available for Business subscriptions
Screenshots and Waterfalls are features of a Transaction monitor. They are described in the KB articles Working with Transaction Screenshots and Working with Transaction Waterfalls.
These features were enabled for Enterprise subscriptions only. Now they are available for Business subscribers as well.
As a Business subscriber, you now can enable the Screenshot and Waterfall options for each transaction step. In addition the Screenshot is available in your list of actions to add to transaction steps. When you add a Screenshot action, you determine yourself where in the sequence you want to take the screenshot. Keep in mind, that each waterfall and transaction counts towards the transaction monitor credit calculation. The details for the calculation are described in Transaction monitor credit calculations.
In the KB article Using transaction screenshots and waterfalls you find detailed info on how to set up and make the most out of these features.
April 2020
#SLA target Page load time higher precision
In the Uptrends app you can set up your Service Level Agreements (SLAs), based on contracts that you have with your providers or customers. The SLA definition allows you to configure minimum or maximum requirements, which are called SLA targets. The values measured against these targets can be viewed in the SLA Overview dashboard.
One of the SLA targets that can be configured in the SLA definition is the Page load time. Until now you could enter only an integer to set your target for the load time. We have improved that by adding two decimals in the latest version of Uptrends, so you can use higher precision when setting the load time target. For example, in the past you could set the target to 1 or 2 seconds. Now you have the option to set the value to 1.5 seconds or even 1.75 seconds.
#Monitors Alert conditions are now Error conditions
In your Monitors, there was a tab called Alert conditions. We felt that the name was not describing correctly what the tab is about. After all you do not define conditions here for generating alerts, but you define conditions for the detection and generation of errors. Hence the tab got a new name and now is called Error conditions. The functionality and the content of the tab is still the same!
In case you are working with Monitor templates - these will also have the new tab name to be consistent.
#Custom integrations Error type ID
Integrations are used to notify a person or system, when an alert was generated by one of your monitors. An integration can be a simple e-mail or an SMS or one of the predefined system integrations, like for Slack or PagerDuty. Or you can send out a customized message to another third-party system.
The information that is available in the Uptrends app is sent to the third-party system using system variables. When you compose the message in your custom integration, you will add those system variables. The details of how to do this are explained in the KB article Setting up a custom integration.
There were already many system variables available, as described in the KB article above. However, one piece of info was missing that has been added now: the Error type ID.
The error type ID is a code (4-digit number) that is Uptrends specific. You can find a list of error types (with ID and explanation) in the KB article Error types. A common error type ID is “3002”, which relates to an HTTP connect failure.
When composing the body of your request, insert the variable as {{@alert.errorTypeId}}.
For example, one line in the request body could be: {"Error type ID": "{{@alert.errorTypeId}}" }
March 2020
#File uploads in transactions
Transaction monitoring offers a rich set of actions you can use to interact with the browser: clicking on buttons, typing text, scrolling the page, checking content - even creating screenshots.
One important action was still missing: the ability to upload files. Thankfully, that’s now possible!
It works in the following way: you can upload the appropriate file(s) to the vault first. Use the vault item type “File” to indicate you’re storing a file in the vault. Then, inside your transaction definition, use the Set command pointing to the file upload element on your page. The Set command lets you point to an item in the vault - choose the file item you just stored there, and your file upload should run smoothly!
Please note that when you create a transaction recording using the Recorder tool, it will capture the file upload action, but not the file itself. You will have to go into the vault yourself to provide us with the appropriate file. After you upload your recording, you’ll see the Set command that corresponds to your recorded file upload. Just change its value to the file from the vault, and you’re good to go.
#Audit log entries made by Uptrends
The Audit log function (visible in the Account menu) lets you inspect all of the changes that were made in your account setup, and by whom. Occasionally, if you ask Uptrends Support to help you out, we’ll make some changes for you in your setup. So far, it wasn’t clear whether a change was made by you or another user in the account, or whether it was made on your behalf by Uptrends. The audit log has now been improved to clearly indicate which changes were made by Uptrends.
February 2020
#Mobile app available for Single Sign-On users
The Uptrends mobile app, which shows the current status of your monitors and alerts along with uptime and performance charts, couldn’t be accessed so far by users who use Single Sign-On to log into Uptrends.
A new version of the app is now available for iOS and Android. This latest version of the app works together with the Uptrends web app: once you’re logged into Uptrends on your computer, find the Mobile apps page in the Apps & Extras menu. You can generate a login code (QR code) there that can be scanned by the mobile app. You’ll be logged in automatically once the code is scanned.
#Public Status Page display options
The Public Status Page feature has some new options. First, you can specify whether the uptime status for each hour/day/month should be displayed chronologically, or most recent data first.
Additionally, you can specify whether to display your monitors alphabetically by name, or sorted by error status.
Finally, it’s now possible to publish a custom comment (consisting of a title and text) that you can use to provide extra information to your users. This custom comment will be displayed at the top of your public status page.
January 2020
#Automating checkpoint tasks
When you’re into automating repetitive tasks related to your Uptrends setup, you may have been wondering about which checkpoint servers are available for your monitors, how to specify which monitors should run in which countries or continents, and how to obtain a full list of servers for the countries you’re interested in - possibly to create a whitelist for your firewall configuration.
The Checkpoint API could already return a full list of checkpoints, including the appropriate IP addresses, but there was no way to figure out which continents contains which countries, and the checkpoints contained in each country.
You can now use the new /CheckpointRegion functions to retrieve all of this information. Check it out in the
Checkpoint API section of our Swagger docs.
#APIs for dashboards, reports and public status pages
New API methods have been added to clone and modify custom dashboards. On top of that, scheduled reports (for sending automatic email reports based on a dashboard) can now be added using the API. This combination allows you to take a custom dashboard you’ve prepared, and use that as a master template to generate dashboards and scheduled reports for specific teams or customers who wish to receive email reports.
Additionally, there are new API methods for managing Public Status Pages. It’s probably not very efficient for you to use the API to manage one or two public status pages, but if you’re interested in using the protected status page function (read more here) to publish status information to separate teams or interested parties outside your organization, then it might be useful to automate that using the API.
#Breaking API change for creating Multi-Step API monitors
The
Monitor API lets you create or update monitor settings. For setting up a Multi-Step API (MSA) monitor using the API, you previously had to use the ApiStepDefinition attribute. This attribute no longer exists, and is split into two separate attributes: the MsaSteps attribute is an array that contains the complete list of MSA steps. PredefinedVariables is the other new attribute, which contains the complete list of predefined variables.
December 2019
#Responsive design and mobile device testing in transactions
When you’ve recorded a transaction script to test user scenarios in a browser, you want the test circumstances to be as close to the end-user’s experience as possible. These circumstances include the size of the browser window (test your site in large, maximized browser windows, but also on smaller screens, and everything in between) and different device types (desktop browsers vs mobile/touch devices).
Uptrends' new transaction technology, which lets you build and test your own transaction scripts, now also includes browser window size settings to test responsive designs for desktop browsers, and device simulation settings to test your site for mobile/touch devices. You can pick predefined or custom window sizes, set user agent values, or choose from a wide range of mobile devices, including iOS and Android devices, for mobile simulation testing. Bandwidth throttling options are also available.
These options are now available for Full Page Check monitors and Transaction monitors. For more information, please look at the mobile website monitoring page.
#Geographical display in CDN tool
We’ve added a new function to our free CDN tool, which helps you to test your CDN and DNS distribution settings and performance. In addition to getting performance data, IP addresses and HTTP response header info (including CDN debug headers) from 40+ locations worldwide, you can now also inspect this data displayed on a world map. Go check it out, do a CDN tool test run!
#New transaction technology!
For many years, Uptrends customers have been using transactions to test browser-based user journeys in their web applications. Each transaction is carefully crafted by Uptrends Support, which means that customers get a carefree experience for getting stable transactions running. But relying on Support does mean that you can’t do everything yourself, instantly.
Today, we’re happy to present our new transaction technology, which includes the option for a complete self-service experience. Many customers have already been trying it out for the last six months (thank you!) and we’re now extra confident to give it to all Business and Enterprise customers.
If you have existing transactions - They still work in the same way. We’re planning to convert them to the new transaction technology at some point, so please talk to us when you’re ready to try it. Head on over to your transaction settings to find more information.
If you’re creating new transactions using the Transaction Recorder - The recorder tool will ask you if you want to test and tweak the recording by yourself first, or if you want to continue collaborating with Support. You’ll always keep both options, and the cost stays the same. Just choose what you’re comfortable with.
Not sure what to do? Just try making a recording, choose self-service and see what the experience feels like. Recording uploads are free of charge and unlimited. As always, you can contact us to discuss your options.
Ready to discover the new transaction approach? Follow the Academy course.
#Self-Service Transactions Wait action
Transactions consist of a sequence of Actions, which are organized in Steps. A typical action could perform a navigate, click or content check operation in the browser. These actions are designed to wait long enough until the browser is done loading and ready to receive the next operation.
However, sometimes it’s useful to take control of the pace of your transaction script a bit more. It was already possible to use a Wait for element action to explicitly wait for an element to appear on the page. You can now also use a Wait a fixed time action to suspend the transaction for a fixed amount of time. Please note that this option increases your overall transaction running time. Excessive wait time values will cause your transaction to time out if it exceeds the maximum running time.
#Custom metrics available to Business accounts
The Custom metrics feature lets you dig deeper into your API data. This feature was available to Enterprise accounts so far, but we’ve decided to let Business users take advantage of the rich feature capabilities as well. The only thing you need is to set up one or more Multi-Step API monitors. Read more about setting up custom API metric monitoring.
November 2019
#Convenient Single Sign-On using a subdomain
Single Sign-On (SSO) has been available as an option in the Enterprise plan for quite a while now. It works well for users who use Identity Provider initiated SSO. For users who are limited to Service Provider initiated SSO, it wasn’t so convenient to start the login process.
We’ve introduced a new option to make this better. You can now request a subdomain (for example https://acme.uptrends.com) that will be linked to your Uptrends account. Once this setup is complete, you can simply access that URL to initiate the login process. Please read more information in the
SSO overview page.
#Transaction Recorder for SSO users
Many Uptrends users use the Transaction Recorder to make a recording of user journeys in their web app. Those recordings can then be further customized in the self-service transaction editor.
The recorder tool (which is an extension in your Chrome browser) requires users to log into their Uptrends account, but that wasn’t possible yet for users who sign into Uptrends using Single Sign-On. The recorder is now finally available for all users (Business and Enterprise plans). Welcome SSO users, happy recording!
#Self-Service Transactions Alternative selectors
The Transaction Recorder captures the web page elements you click and interact with during a recording. For each page element, the recording should contain a sufficiently unique and constant reference to get correct and repeatable results each time the transaction gets executed. These references are called selectors
Once a recording has been uploaded, you can review the recorded selectors in the self-service transaction editor. A new feature in this process is that you can now switch between different alternatives: during the recording process, we’ll capture several possible selectors for each element you record. In each case, you can decide which one is more useful for getting repeatable results.
October 2019
#Monitor log export options
When you go to the Monitor Log dashboard, you can inspect each individual measurement that was performed for your monitors. Within that data, you can filter on specific monitors, and you can filter on error level to focus on error situations.
But sometimes you need more options to do faster searches, custom filters and sorting. Excel works great for wading through long lists of data, so you can use the Excel export option for that. You can generate Excel files on the spot, or have them sent to you by email. There’s a similar export option for PDF.
So what’s new for the export function in this release? Using the tile settings, you can now customize which fields are included in the export. The export has a lot more fields than the ones visible in the dashboard itself, including step times for transactions and Multi-Step API monitors, custom metrics, several timing fields, download sizes, resolved IP address and more.
#Custom API metrics
API monitoring just became even more powerful! Our Multi-step API monitoring allows you to monitor the performance and behavior of your APIs. Aside from tracking response speed and uptime, it also lets you identify key data points returned by your API, and set alerting on those data attributes when they don’t meet the criteria you specify. Many Uptrends users use these features to identify unexpected results in their API’s responses.
However, our new Custom Metrics feature unlocks a new level of API monitoring. It can extract specific data points from the JSON or XML data returned by your API, and store it as custom data metrics in your Uptrends account. It will plot any numeric data that your API can return, allowing you to spot trends in your data that you couldn’t previously see. This powerful new feature is available for free for all Uptrends Enterprise users. Read more about setting up custom API metric monitoring.
#Breaking change in PUT requests for Monitor API
We’ve made a breaking change in the APIv4 Monitor API. This API lets you retrieve monitor info and update, clone or delete monitors. The change only applies to API users who are using the PUT method to update existing monitors.
So far, the PUT method was the only way to make changing to a monitor definition via the API. The API team recently decided to start introducing the PATCH method as well. PATCH will be the new method for making partial changes to a monitor definition. Partial changes are useful when you only want to change one setting, or a few settings, without having to provide the entire monitor definition. In contrast, a full change specifies the full monitor definition, including all fields - often by retrieving it first using the GET method.
Until recently, the PUT method would accept both partial and full updates. This is no longer true: when you specify a partial update (i.e. not listing the full monitor definition) using the PUT verb, the request will fail and return a 400 Bad Request. If you are facing this issue, simply change the HTTP verb to PATCH, which will accept your partial update.
If you were already using the GET/PUT scenario (retrieving a monitor definition using GET, making a change in the JSON and sending the entire thing back using PUT), you don’t have to do anything.
For more information, please look at the API Swagger documentation.
#Monitor API supports more fields
The Monitor API is currently limited in the number of fields it supports. Today’s update is the first of a series of updates that will expand the Monitor API. Aside from the IsActive field, which lets you enable or disable a monitor, the GenerateAlerts field was added. The Monitor API was previously limited to specific monitors, but now lets you control these fields for all monitor types.
#Managing maintenance periods
Maintenance periods are time windows you define for a specific monitor in order to suppress monitoring and/or alerting. This is useful if you’re planning maintenance for your web platform, which would cause false positives in your alerting. You can create maintenance periods for individual monitors, or use the monitor template feature to define one or more maintenance periods and copy them to groups of monitors.
However, planned maintenance sometimes gets rescheduled, which means you need to update your maintenance periods in Uptrends. Until recently, there was no convenient way to find out which maintenance periods already existed in your account, aside from inspecting each monitor individually.
You can now use the new Maintenance periods option in the Monitors menu to review all maintenance periods. By default, maintenance periods are shown for the All monitors group, but you can narrow this filter to specific monitors or groups. You can also open up the tile settings in the overview to zoom in on a specific time period (e.g. all maintenance periods for next month). After selecting the right filters, you can use the Delete button to remove all maintenance periods for the selected monitors and selected time period. Additionally, the Clean up button lets you get rid of all maintenance periods that are in the past.
Lastly, if you’re inspecting a maintenance period of a specific monitor, you can select the corresponding periods for all other monitors by using the new Select similar periods link. This lets you jump straight into the list of periods if you want to remove them.
September 2019
#Power upgrade for email alerts
When one of your monitors generates an error, you can send alerts to all kinds of third party systems including Slack and PagerDuty, to your phone, or via good old trusty email. If you’re using the email channel as a way to process incoming alert messages, you may want to automate that using email rules or some other form of automated processing.
In order set up effective processing rules, it can be useful to look for certain words or phrases inside the email content. While each alert email coming from Uptrends always starts with the same content (citing the monitor name, time and date of the alert, and so on) you can include a fixed custom text in an alert email by specifying the Message field in the escalation level of an alert definition.
This custom text is now the key to more powerful and flexible alert email content! Inside your custom text, you can now include references to dynamically generated data that is relevant to the alert or the failing monitor (this data is expressed using system variables) and to custom fields you can specify. Custom fields are text values that you can specify for each specific monitor. For example, you can use custom fields to keep track of the data center where each site is hosted, which rack(s) in that data center, which checklist should be used to resolve issues, or anything else that is specific for each monitor. You can now output that additional data as part of your alerting, simply by making a reference to a custom field inside your custom alert text. Use the {{@CustomField()}} notation to create these references. For more information about system variables and custom fields, please read the documentation for setting up custom integrations, which already included these options.
August 2019
#Custom operator timezone in monitor log
Enterprise account operators can specify their own timezone setting, if they are working in a different area in the world than the account’s main timezone. In the monitor log dashboard (or any dashboard that displays the monitor log tile), you can now open the monitor log tile settings and choose between Account timezone and Operator timezone. The date/time values in the log will be displayed in the appropriate timezone. Furthermore, both timezone values will be displayed in a popup when you move your mouse cursor over that date/time value. If you prefer to always view the monitor log in your own operator-specific timezone, you can create your own custom dashboard that uses this new setting.
#Excel export row limit increased
The Excel export used to be limited to 65,535 rows. We’ve now increased this limit: technically, an Excel report can contain about a million rows. However, please consider the amount of data this would produce, and the amount of time it takes to generate such a file. Please try to limit your exports to a maximum of several hundreds of thousands of rows.
#More system variables in custom integrations
When you build a custom integration to send alerts from Uptrends to another system, you can use system variables to build your message content. We’ve added four more options to the list of available variables, allowing you to specify information about the alert definition and escalation level that triggered the alert. Read the full list of variables for customized alert messages.
July 2019
#From Steps to Credits
We have two monitor types that consist of several actions that are executed as a sequence: Transactions and Multi-step API monitors. Longer sequences are more expensive to execute, so long transactions or MSA monitors require more space in your account. Until recently, if you needed more space for transactions, you could purchase additional transaction steps. Similarly, you could buy extra API steps for MSA monitors.
We haven’t actually changed this, but we’re giving it a better name. Why was this necessary? The actions in a transaction or MSA are organized in things also called Steps. However, these steps provide a logical separation into distinct chunks. There’s no cost involved in keeping things organized, so it was confusing that both the logical separation and the involved cost were using the word step.
Therefore, the new naming convention is: logical steps are still called Steps. Transactions and MSAs consist of several steps, but the cost of each step depends on what you put in them. The cost for each Transaction or MSA is now expressed in Credits. You’ll keep the same amount you had before, we’re just giving it a different name.
In your Monitor overview, Subscription settings and new Invoices, you’ll now see the terms Transaction credits and API credits.
#Staging mode for Monitors
Back in March, we introduced Development mode for Professional, Business, and Enterprise accounts. Development mode lets you modify and manually test monitors without them counting towards your plan’s allotment of monitors, nor do they affect your SLA or uptime data. Now we’ve added the next step in safely bringing a new monitor live, Staging mode.
Although Development mode lets you work out most of the kinks in your monitors, Production mode may reveal other issues not evident in the controlled environment of development mode. Moving a monitor (especially Transaction or Multi-step API monitors) can have a negative impact on your data due to unforeseen issues you might want to avoid. To help you out with transitioning from Development mode to Production mode, we’ve added Staging mode. Staging mode lets you put a monitor into the production environment without the monitor affecting your SLA or Uptime data.
Monitors in Staging mode do count towards your plan’s monitor allowances, so you must have enough available monitors to bring monitors in Development mode to Staging.
We have information in our Knowledge Base where you can learn more about Monitor Modes, and Staging’s effect on your data.
May 2019
#Create copies of your monitors
You may have a monitor setup where a lot of monitors use a similar setup, but with a different URL, or different checkpoint selections, etc. It’s now easier to set this up: you can take an existing monitor definition (perhaps one you set aside in Development mode as a template) and click the Save as… to save a copy! We’ll take you straight to that new copy so you can make the necessary changes there. If you want to make a copy, but you don’t have enough monitors left in your account, you can still create that copy and put it in Development mode. You can create those for free!
#Monitor log shows seconds
The monitor log dashboard gives you access to each individual measurement that gets executed for your monitors, showing the timestamp of the moment that measurement finished executing. Sometimes, it’s useful to know the exact time, in particular when you’re investigating an error situation. For this purpose, the timestamps are now displayed more precisely, including the seconds of those timestamps.
Clicking on a monitor log entry opens the check details for that particular entry, which already displayed the exact timestamps. Did you know that Enterprise account users can choose to display those timestamps in a different timezone? Go to your operator settings to select an alternate timezone, if you’re operating in a different timezone than the main account timezone.
#StatusHub integration in silent mode
When you’re using the StatusHub integration, you’ll know that StatusHub can send you notifications when the status of your services changes. However, you may not need any notifications when your Uptrends monitors alter the status of your StatusHub services. To suppress those notifications, you can now use the new Silent option in your StatusHub integration settings.
#Operator API
We’ve added new functions to API v4 for working with operators (i.e. the users / logins in your account). The operator API allows you to create, update and delete operators, along with their off-duty schedules. Read the Operator API docs for more information.
April 2019
#Groups in Monitor list Excel export
Monitor groups are a good way to organize your monitors. Groups can be helpful for reporting, but also for creating an organized alerting setup, for easy application of monitor templates, and so on. In the Monitor list in the Uptrends web application, you can see the group membership for each monitor. In this update, we’ve made sure that this group membership is also included when you create an Excel export of your monitor list.
#Checkpoint selection in the monitor test function
When you’re editing a monitor, most monitor types let you use the Test button to test your monitor and see whether the results come back as OK. When you click the Test button, you need to select on which checkpoint you want the monitor to be executed. You can choose any of the checkpoints available to your account. In the past, if you wanted to run this test several times, you needed to re-select the checkpoint each time. This has been corrected: we’ll preselect the previously selected checkpoint if you run a test multiple times.
March 2019
#Development mode for monitors
Sometimes you’re setting up a new monitor that requires some testing and tweaking before it’s ready to run in production. For example, you may be working on a Multi-step API monitor with multiple HTTPS calls, content checks and variables. Stabilizing that kind of setup just takes a while before it’s complete and ready for action.
Working on these monitors (perhaps you would even like to work on several, separate versions) would be easier if you could have draft versions in your account that don’t take up any space (in terms of monitors, API steps or transaction steps) until you’re ready to take them into production.
For this purpose, we’re introducing a new concept for Professional, Business and Enterprise accounts: monitors can be switched to Development mode. In the new Monitor mode settings for a monitor, you can switch between Development mode (which means that the monitor won’t run, but also won’t cost you anything) and Production mode (which is the default: the monitor will run normally in your account, but also counts towards the number of monitors and steps you have in use).
For more information about the new monitor mode settings, please read our Knowledge Base documentation.
#Excel export format
We admit it was a bit overdue: the Excel files produced by the Excel export and Scheduled Report functions are finally producing the common .xlsx format. Until recently, they still used the old .xls format, which required some conversion steps when you wanted to import them in external systems. Happy exporting!
February 2019
#Monitor Group API
We’ve added new functions to API v4 for working with monitor groups. The Monitor Group API lets you create, update and delete monitor groups, and it allows you to start/stop all monitors in a group, suppress or resume alerting for all monitors in a group, and add new maintenance periods for all monitors in a group. Read the Monitor Group API docs for more information.
January 2019
#New alert integration options
Uptrends monitors can generate alerts when an error is detected. Those alerts can be sent to a range of so-called integrations: you can use integrations with e-mail, SMS/text messages, phone calls, Slack, PagerDuty and StatusHub.
Several new options have been added to this list: integrations with Splunk On-Call and ServiceNow are now available, plus a really powerful option to build your own custom integration. This means that Uptrends alerts can now be consumed by any third party system - or your own, if you want to plug alert data into your own API. Go to our main Integrations page for more information, or read more about building custom alert integrations.
#Alert message logs
Uptrends monitors can generate alerts when an error is detected. Those alerts can be sent to a range of so-called integrations: you can use integrations with e-mail, SMS/text messages, phone calls, Slack, PagerDuty and StatusHub.
When we detect errors for your monitors, we’ll generate alert events according to your alert definition settings - an Error alert when the alert first appears, and an OK alert when the alert is resolved again. You can see those alerts in the Alert status and Alert log dashboards.
Aside from appearing in those dashboards, alerts are typically meant to generate alert messages - sent to your e-mail, your mobile phone, your on-call team member’s pager, or any third party software you and your team members are using to manage incidents and share information with.
This feature has been part of Uptrends for ages, but it was never really visible where each message was sent, who should have received it, and when.
Our new Alert message logs are putting an end to this. When you open up the details of an alert in any of the aforementioned dashboards, you’ll notice a Messages tab in the popup. That tab will list all of the messages that were generated based on your integration settings. For example, you might see that we sent out an alert via e-mail (and to which recipients), via SMS, to a Slack channel, and via a custom integration that connects to your IT management system.
#Phasing out Windows Phone app
Starting February 13, 2019, we will discontinue support for our Windows Phone mobile app. Windows Phone users will no longer be able to run the Uptrends app on that platform.
November 2018
#Monitor type IMAP
A new email monitor type is now available: IMAP. Similar to POP3, IMAP is a protocol for reading email from a mail server. The IMAP monitor type lets you connect to your mail server, using credentials from a mailbox account, to verify that the mail service is operating normally.
October 2018
#Adding a wait step in Multi-step API monitors
Multi-step API monitors execute sequences of API requests. These requests are executed very rapidly, to give you a clean report of the amount of time it takes to execute them. For some APIs, this may be a little too fast. We’ve now added special Wait steps that can be placed in between consecutive Request steps. Wait times can be anything up to 60 seconds. For more information, please read the Multi-step API article in our Knowledge Base.
September 2018
#API methods for maintenance periods
If you are regularly performing maintenance on your websites and services, you also want to control your monitoring accordingly to avoid getting alerting during your maintenance windows. For each monitor in your account, you can create one-time or recurring maintenance periods to temporarily suspend monitoring, or suppress error alerts during that time.
We’ve added new methods to our API v4 that allow you to automate the process of creating, updating and deleting maintenance periods for individual monitors. Additionally, you can add a new maintenance period to all monitors in a group in one go. For more information, please read the documentation in our Knowledge Base.
August 2018
#Controlling checkpoint fallback behavior
When you create/edit a monitor, you can select on which checkpoint locations that monitor will run. Many Uptrends users choose to select as many checkpoints as possible (you can select multiple countries or even continents if you want), but sometimes it’s useful to have a checkpoint selection that’s carefully targeted at a specific region. For each subsequent check, we’ll choose one of the checkpoint locations you selected.
Checkpoint locations may be out of service for short periods of time, due to local network problems or maintenance. We try to minimize checkpoint downtime, but it is possible that several checkpoints are unavailable at the same time. This means that there may be no checkpoints available if you’ve only selected a few checkpoints. To ensure continuity for your monitoring, the monitor will still be executed, on a fallback location outside your normal checkpoint selection.
However, this may cause a problem if you are using a whitelisting policy that has whitelisted only specific IP addresses of our checkpoints.
To resolve this issue, you can do two things:
- 1. Increase the number of checkpoints you are using for your monitoring. This will greatly reduce the chance that your entire checkpoint selection is unavailable for monitoring.
- 2. Turn off the fallback behavior: in Account Settings, we’ve added a new option Checkpoint fallback, which is enabled by default. If you turn the option off, no fallback will occur. Instead, the monitor check will be skipped. A new monitor check will be attempted at the next monitor interval. Please note that this may cause some gaps in your monitoring results.
#Audit log details
Last month, the new Audit Log feature was added: this logging feature is intended to display a log entry for each change that is made in your account, so you can track down all activity in your account. The Audit Log is still being worked on, and we’ll continue to add more logging. What’s new in this release is that the Audit Log now reveals the details of each change. When you click on a log entry, we’ll show you exactly what happened.
For example, if one of the operators enabled or disabled a monitor, or they changed one of the settings of a monitor, you can see exactly what was changed, by whom, at what time. For each setting that was changed, you can inspect the previous setting and the new setting. This gives you a complete and chronological picture of the history of your account.
#Monitor type guidance
When you’re setting up your Uptrends account, the most vital step is to create monitors for everything you want to start monitoring. We have about 18 different types of monitors that do very different things, so choosing the right type of monitor can be a little daunting.
To help you make the right choice, we’ll show a help screen that has a brief explanation for each monitor type, along with links to further documentation. Once you’ve made your choice, we’ll take you to the edit screen with the appropriate monitor settings. If you’re not sure which type to pick, feel free to switch between monitor types to discover different options!
The Monitor Types page in the Academy can get you up to speed. Our Knowledge Base contains articles for each individual monitor type.
July 2018
#Introducing Audit log
If you have a lot of monitors in your Uptrends account, and if you have a large team working with different monitors, alerting rules and other settings, it may be difficult to keep track of the activity in your account. In particular, you may be interested to see who made the latest changes to a monitor, and when.
We’re adding a new feature called Audit log which will help you with this. The Audit log currently includes all activity connected with creating, changing and removing monitors. Additionally, it tracks activity in the Vault, and it shows the login activity for each operator.
The Audit log will grow over time as we add more activity tracking. All administrators of Premium, Professional, Business and Enterprise accounts have access to the Audit log via the Account menu.
June 2018
#Vault section authorizations
Over the last couple of updates, we’ve been introducing the Vault as a brand new feature that allows users to store sensitive data (certificates, passwords, etc.) in their account. The only thing missing from the Vault user interface was the ability to assign authorizations to different operators for different sections in the vault. This last missing piece has now been added.
In the vault section editor, authorizations can now be added and removed for operators and operator groups. Two types of authorizations exist: Full control (allowing operators to add, modify and remove vault items in a section) and View only (allowing operators to use vault items in monitor settings, without being able to see or change the sensitive data stored in that vault item).
#Checkpoint API
New methods have been added to API v4: you can now use the API to download information about our checkpoint servers (in particular the IP addresses).
As part of this update, we’ve added some methods that can be accessed anonymously (without needing an API login account) to download a clean list of IPv4 and IPv6 addresses of our checkpoint locations. You can use these methods to write a script that keeps your firewall updated if you want to whitelist the IP addresses of our checkpoints.
May 2018
#Multi-step API Monitoring general release
The latest release of Uptrends marks a big milestone; Multi-step API Monitoring has moved from beta testing to general availability! We’ve been putting Multi-step API Monitoring through rigorous testing first in private and then in public beta starting back in August 2017. We used feedback received from our beta test participants to help us further stabilize the monitor type along with the reporting. Although we will continue to add new features to Multi-step API Monitoring, it is already a fully realized, feature-rich monitor, and now Multi-step API is available to all of our Enterprise and Business plan subscribers.
Multi-step API gives you the ability to verify complete API transactions from authentication through logoff with the ability to create dynamic variables for data reuse, use comparison operators, make assertions, and maintain and use client certificates. You will know your API or critical APIs you rely on work efficiently and correctly through the entire transaction. Multi-step API Monitoring is easy to set up, and it’s ready for you now.
#Enhanced Multi-step API dynamic variable support
In Multi-Step API monitoring, you can use the available automatic variables to generate dynamic data, including random GUIDs, random numbers, and dynamic dates and times. However, every time you use such a function in your request, it will generate a new value. What if you want to generate it once, and use that same value in multiple steps? You can now use automatic variables in your predefined variable definitions. Predefined variables are the variables that you define upfront and will be evaluated right before the multi-step scenario starts. The variables essentially become fixed values that are available throughout all steps in your scenario.
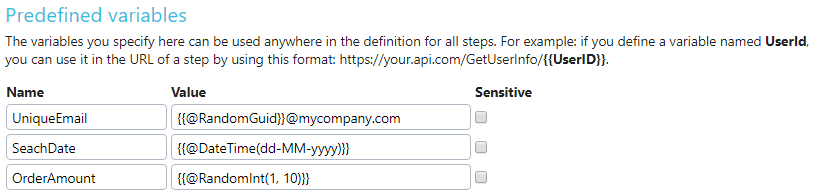
But that’s not all! All variables (predefined variables, variables you define in individual steps, and even automatic variables) can now be used inside your assertions as well. This means that if you have an HTTP response and you want to check its content against a variable you defined earlier, you can do that. You can use a variable reference in an assertions' target value, or even include it as part of an XPath query or JSON expression.
For more information, please read the Multi-Step API variables documentation.
April 2018
#Single Sign-On public release
Single Sign-On (SSO) for Uptrends lets you connect your Enterprise or third-party Identity Provider solution to Uptrends, giving your users a smooth and quick login experience without having to remember a separate password.
The beta phase of this feature has been concluded, and SSO has reached general availability. This means that all Uptrends Enterprise accounts can now start using Single Sign-On. Read more about Single Sign-On for Uptrends.
#Waterfall data and other details in API
Uptrends API v4 exposes monitor data of individual monitor checks via the MonitorCheck API. This API gives you basic metrics that apply to any monitor check, but there is more detailed data available for checks of particular monitor types. The API now lets you access details of individual checks for HTTP-based monitors (HTTP headers and HTML content), Full Page Checks (waterfall data) and Transaction monitors (step details and waterfalls, when available).
#Certificate metadata in Vault
Certificate items stored in the Vault (full certificates uploaded as a Certificate Archive, as well as Public Keys) now show some certificate metadata (the certificate Issuer attribute, and the Valid From-Until attributes) when you inspect those items in the Vault. This metadata will help you to ensure you’ve uploaded the right certificate/public key.
#Client certificates in Multi-step API monitors
Multi-step API monitors are now capable of sending client certificates: if you have an API that requires its users to identify themselves using a client certificate, you can now start monitoring your API. Upload your certificate to your Uptrends Vault and include the certificate in one or more API monitors. Read more about client certificates.
#Storing sensitive data in your Vault
Your Uptrends account now includes a new function called the Vault. The Vault helps you to manage usernames, passwords, certificates and other sensitive information you need as part of your monitor setup. It’s a centralized way to stay organized, and to keep track of the different usernames you’ve set up for your monitors. Read more about the Vault.
March 2018
#Firefox available for Full Page Checks
So far, Full Page Check (FPC) and Real Browser Check (RBC) monitors offered a choice between three browser types: Internet Explorer 11, Chrome and PhantomJS. We’re now adding Firefox to this list!
Each FPC or RBC monitor is configured to use one browser type. To monitor your web page performance in multiple browsers, you can create separate monitors that use the different browser types you are interested in.
#Extra waterfall element unused connection
Modern browsers spin up multiple connections with a web server to retrieve the elements of a web page as fast as possible. They do this because creating each connection takes time, especially when HTTPS is involved. Some of these connections are kept open for a while before an actual HTTP request is sent across that connection.
This extra “unused” time wasn’t displayed in waterfalls until now. Starting with Firefox FPCs, we’re going to display that these connections are created early and only get used later on in the timeline. We’re showing this extra timing aspect using a new element in the waterfall: .
Introducing this element will give a more accurate representation of what actually happened in the browser. It will reveal that different browsers handle multiple connections in different ways.
#Raw monitor check data download available via API
A new function has been added to the Uptrends API v4 that lets you download the raw data for individual monitor checks. Once retrieved, that data can be stored in a database for offline analysis, or for audit or backup purposes. Learn more here.
February 2018
#Dynamic datetime support for Multi-step API monitors
We’ve added a new option for generating dynamic content that can be used in Multi-step API requests: generating date- and/or time values based on the current date and time. Several formatting options are available (including Unix-style dates, ISO 8601 dates and custom formats) as well as offsetting for timezone adjustments and date calculations.
Dynamic date/time values can be generated using the new @DateTime automatic variable. Full documentation is available in the Automatic variables section on this page.
January 2018
#Protected Status Pages
Public Status Pages have been around for a long time - they let you publish the status of your sites and services to the general public. But what if you want to publish that information to a selected group of people only?
Introducing: Protected Status Pages. This new function gives you the flexibility of regular Public Status Pages, but lets you control who gets access. To learn more, visit the Knowledge Base article for Protected Status Pages.
#Step duration in Multi-step API monitors
Multi-step API monitor data now includes the duration for each step: the dashboard for each API monitor features several tiles that show step duration progression over time, and averages for the periods you specify.